Gmail’s forwarding feature makes it easy to automatically pass emails on to other accounts without any effort on your part. With Gmail’s filter feature and a few extra steps, you can also automatically forward emails to multiple accounts.
Step One
The first step is to set up the email forwarding. Go to Settings > Forwarding and POP/IMAP. Click the Add a forwarding address button. This will send an email to each address you wish to automatically forward emails to with a confirmation link that has to be clicked.

You will have to repeat this step for each email.
Step Two
Once each of the emails have been confirmed, you can create a filter for the messages you want to forward. With the filter feature, you can automatically forward emails with a specific subject line, from a specific sender, or even messages with specific keywords.
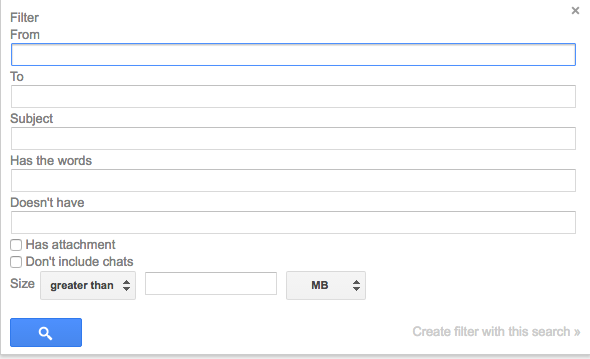
Under Gmail’s Settings go to Filters and Blocked Addresses and click the Create new filter button. You can fill in the details for the emails you want to forward. Once you’ve filled it in, click Create filter with this search.
Step Three
The next step is to choose the emails you want to forward the emails to. Make sure to check “Forward it” and from the dropdown menu select the email addresses that have been confirmed.
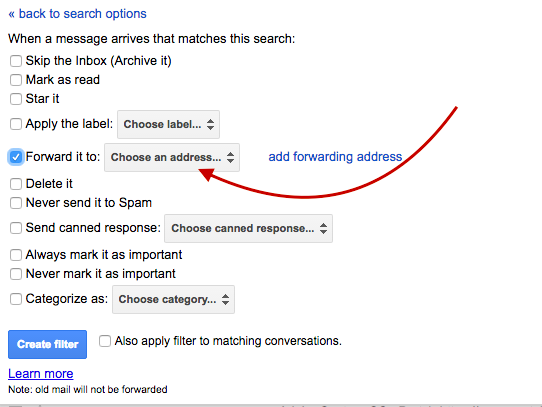
Unfortunately, because of the way that Gmail forwarding works, you will have to repeat this step each time for each email you want to forward to.




Thanks for your info – I’m a web designer in Ealing and this helped me alot!