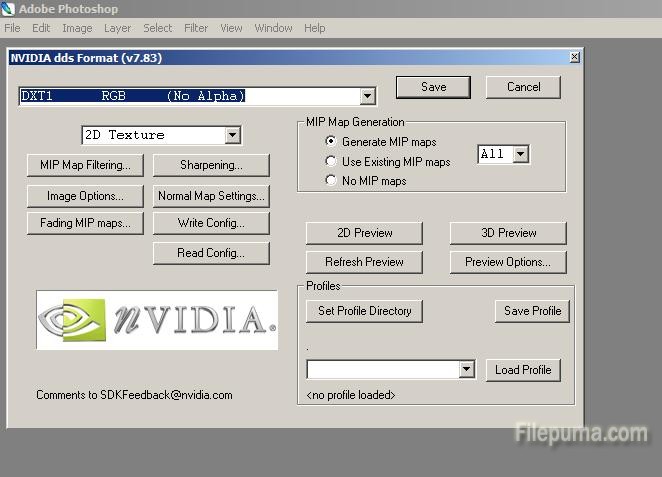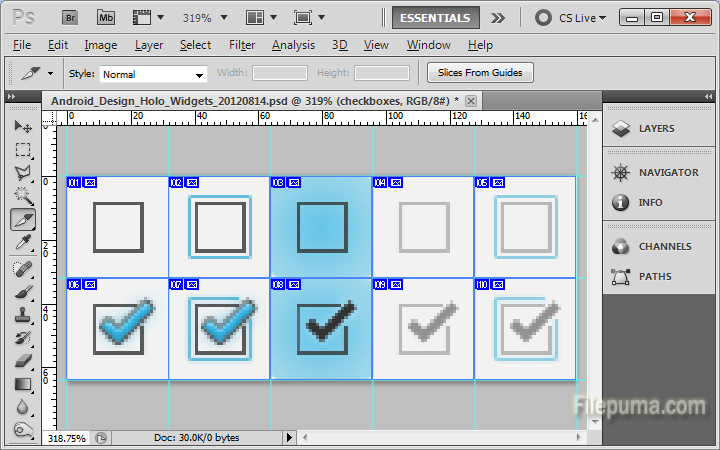Sometimes we need to resize the image file to put it into a proper location. It seems to be an easy task which only need enter new dimensions in two fields. However, somes time we should consider about the digital images risk. Because resizing may cause the picture is not resembling its original shape. Here is the instruction to tell you how to resize a JPG to 4 X 6 in Photoshop easily and successfully.

1. Start Photoshop and open the JPG file with it.
2. Click the “Image” menu and select “Image Size.”
3. Keep “Constrain Proportions” box at the bottom of the window unchecked.
4. Type “4” and “6” into the “Width” and “Height” boxes. And make sure the drop down menu shows “inches” for each.
5. Click “OK” button to resize the JPG.
6. Once your image gets distorted, click “Edit” and select “Undo Image Size.” Click the “Crop” tool on the “Tools” pane and try to get the image as close to 4 x 6 dimensions — such as 8 x 12, 12 x 18, etc — and then redo the “Image Size” process.