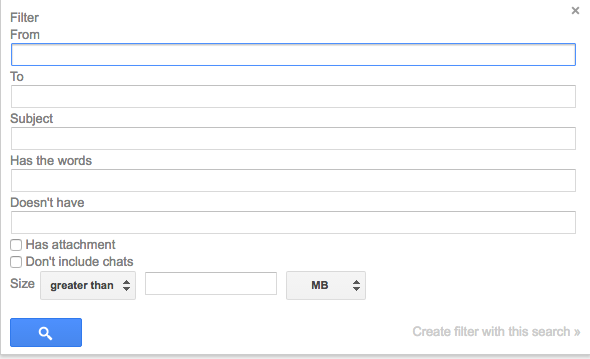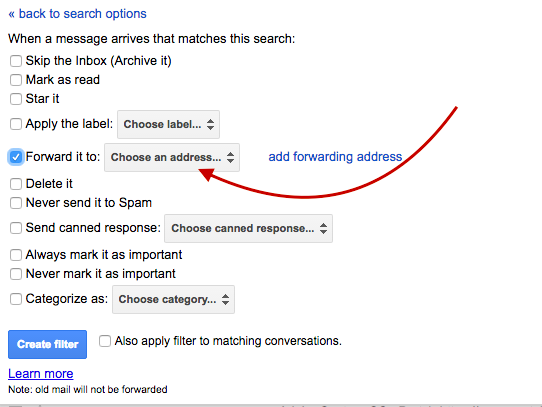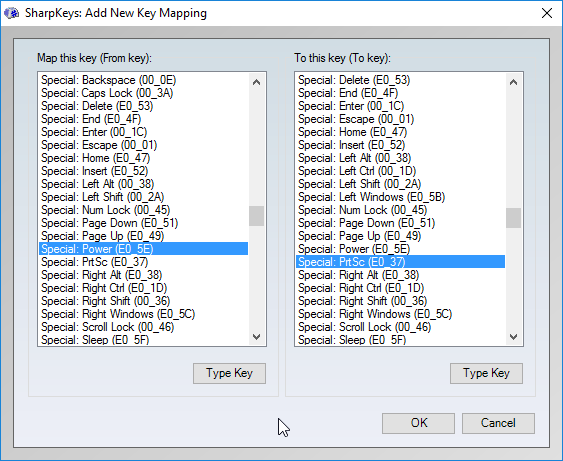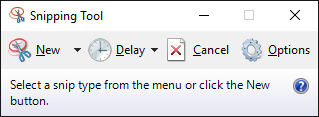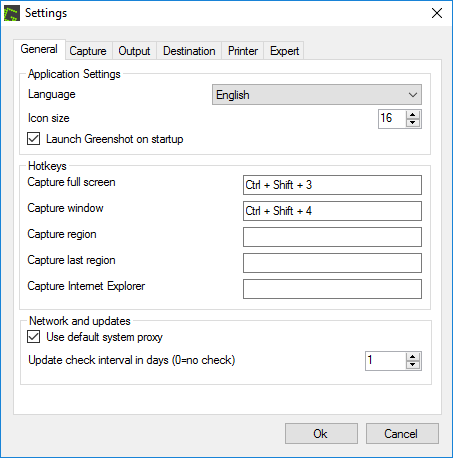Do you share your computer with other people? One of the best ways to keep your files secure when other people are using your PC is to encrypt them. Windows makes it easy to do this, but there is a slight drawback.
By default, when you encrypt a folder Windows displays a little lock icon over it. Generally, you don’t encrypt folders for no reason, so this is basically advertising to others that there’s something in there that you don’t want them to see!
Fear not, because you can actually get rid of this lock icon, it just requires a tiny bit of registry tweaking.
First, type regedit into the Windows 10 search box. Once it opens, navigate to the following key:
HKEY_LOCAL_MACHINE\SOFTWARE\Microsoft\Windows\CurrentVersion\Explorer\Shell Icons
If the Shell Icons key doesn’t exist, you’ll need to create it. To do so, scroll up to the Explorer key,right-click it, choose New, and select Key. Name the key Shell Icons.
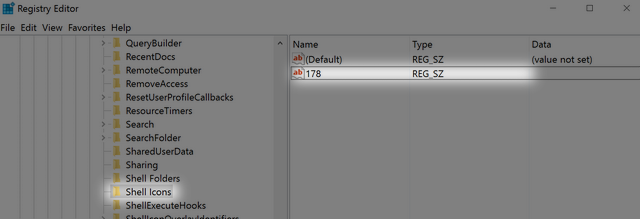 If you already have the key, you’ll need to create a new string value named 178. To do so, right-click Shell Icons, then select New, followed by String Value. Name it 178.
If you already have the key, you’ll need to create a new string value named 178. To do so, right-click Shell Icons, then select New, followed by String Value. Name it 178.
The next bit is a little complicated. You’ll need to make a blank icon file(.ico). TheWindowsClub has created one on this post (download here). Make note of where you saved the icon file, and edit the string for 178. To do so, right-click it and select Modify. Insert the path of the blank .ico file.
Now, your encrypted files won’t have the big obvious lock telling anyone who uses your PC that you’re trying to hide something!