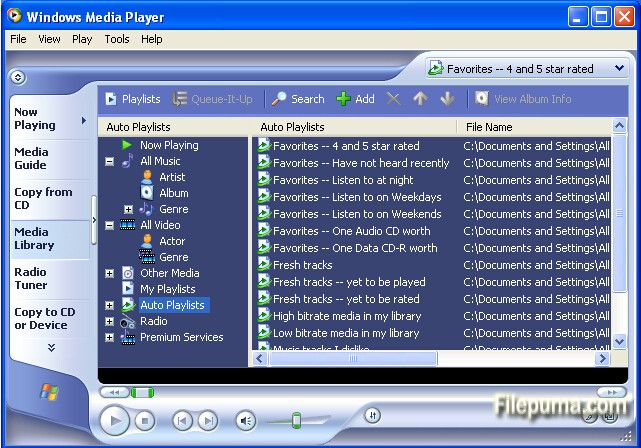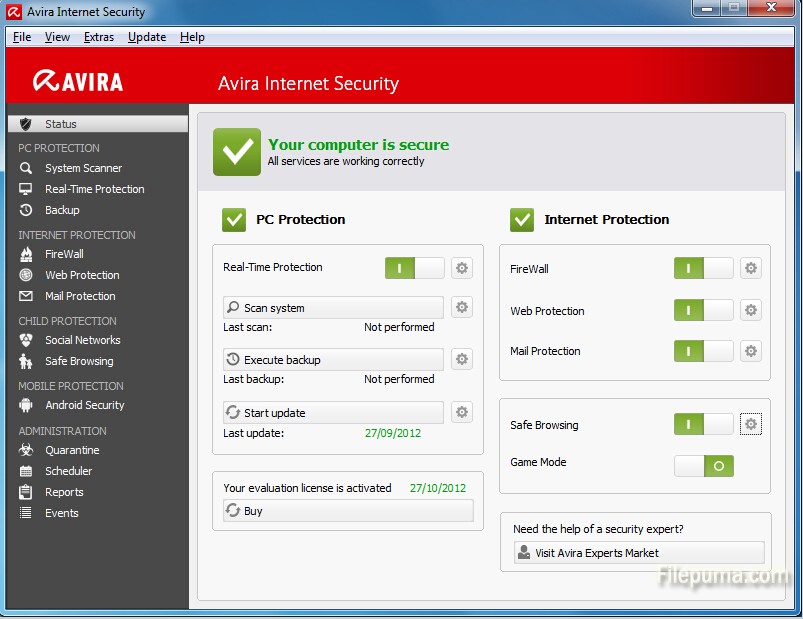Windows Media Player is a great media program with a lot of useful features. Here is an instruction to tell you how to enable DVD auto play in Windows Media Player.
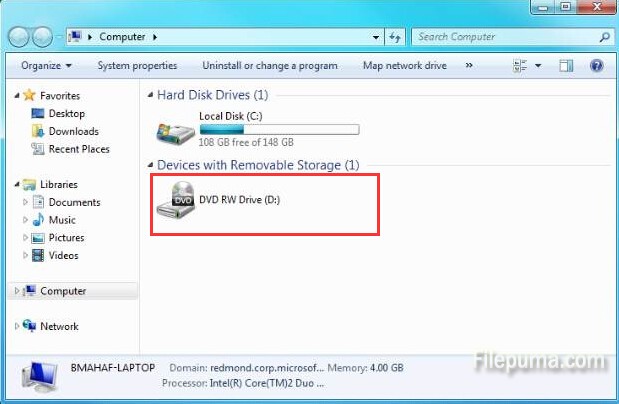
1. Open “My Computer.” Insert a DVD into your drive and you will see a “DVD” icon in “My Computer. ”
2. Right-click on the DVD drive. Click the “Properties” option to open “Properties” menu.
3. Click the “AutoPlay” tab at the top. Click the drop-down menu and change it to “DVD Movie.”
4. Click the circle next to “Select an action to perform.” Click the “Play DVD using Windows Media Player” button. Click “Apply” to save your settings.
5. Now you’ve successfully enable DVD auto play in Windows Media Player.