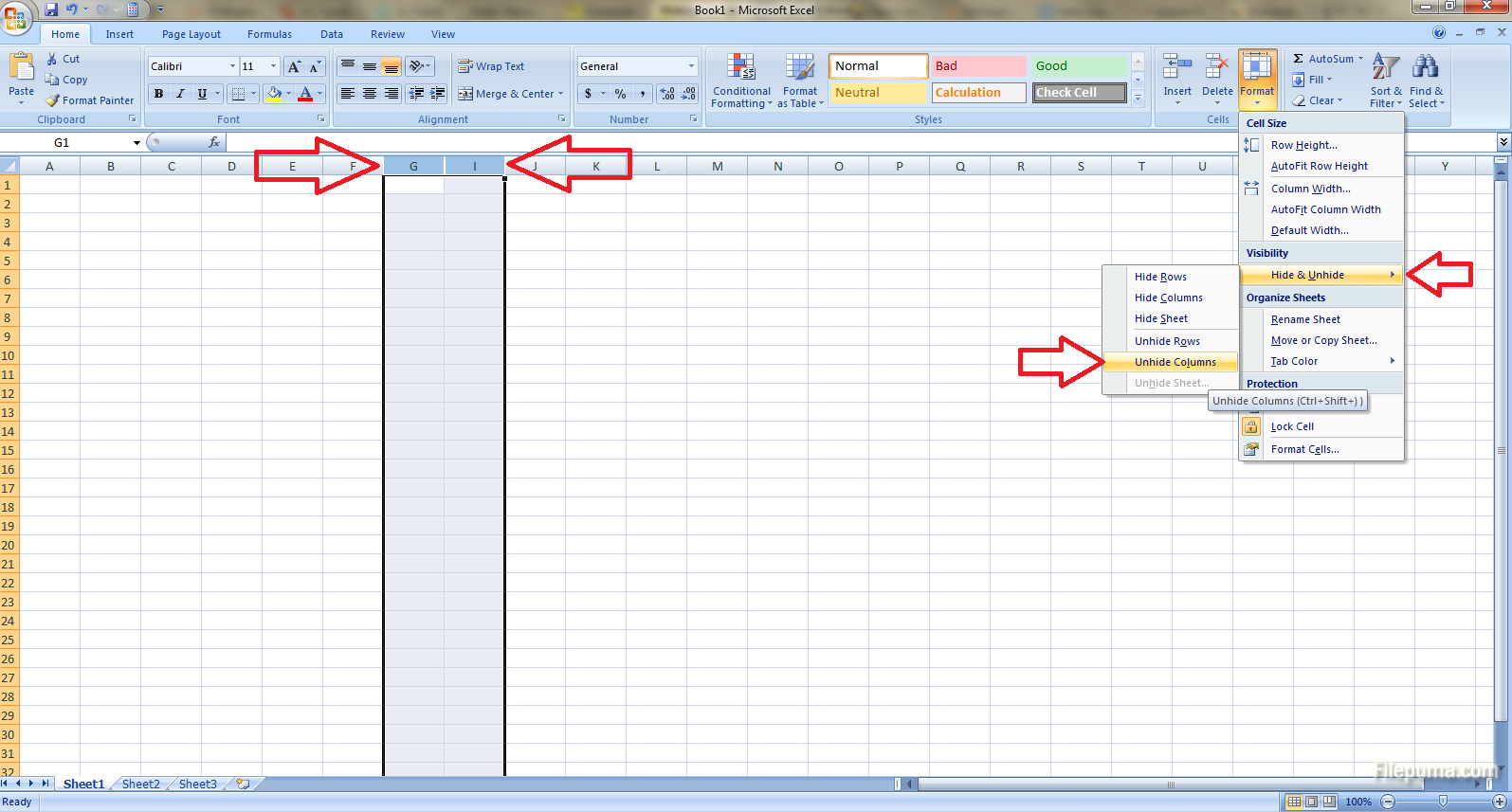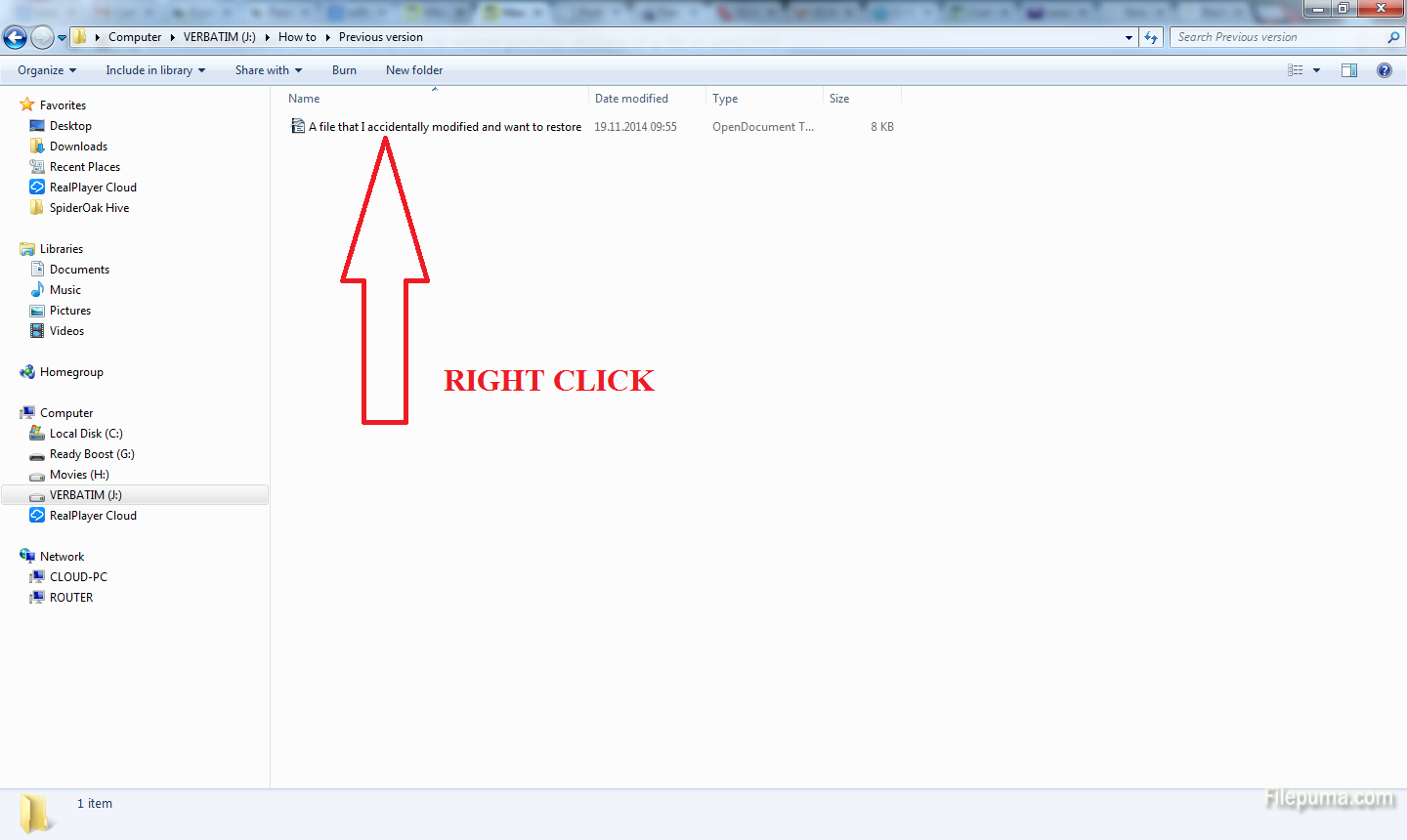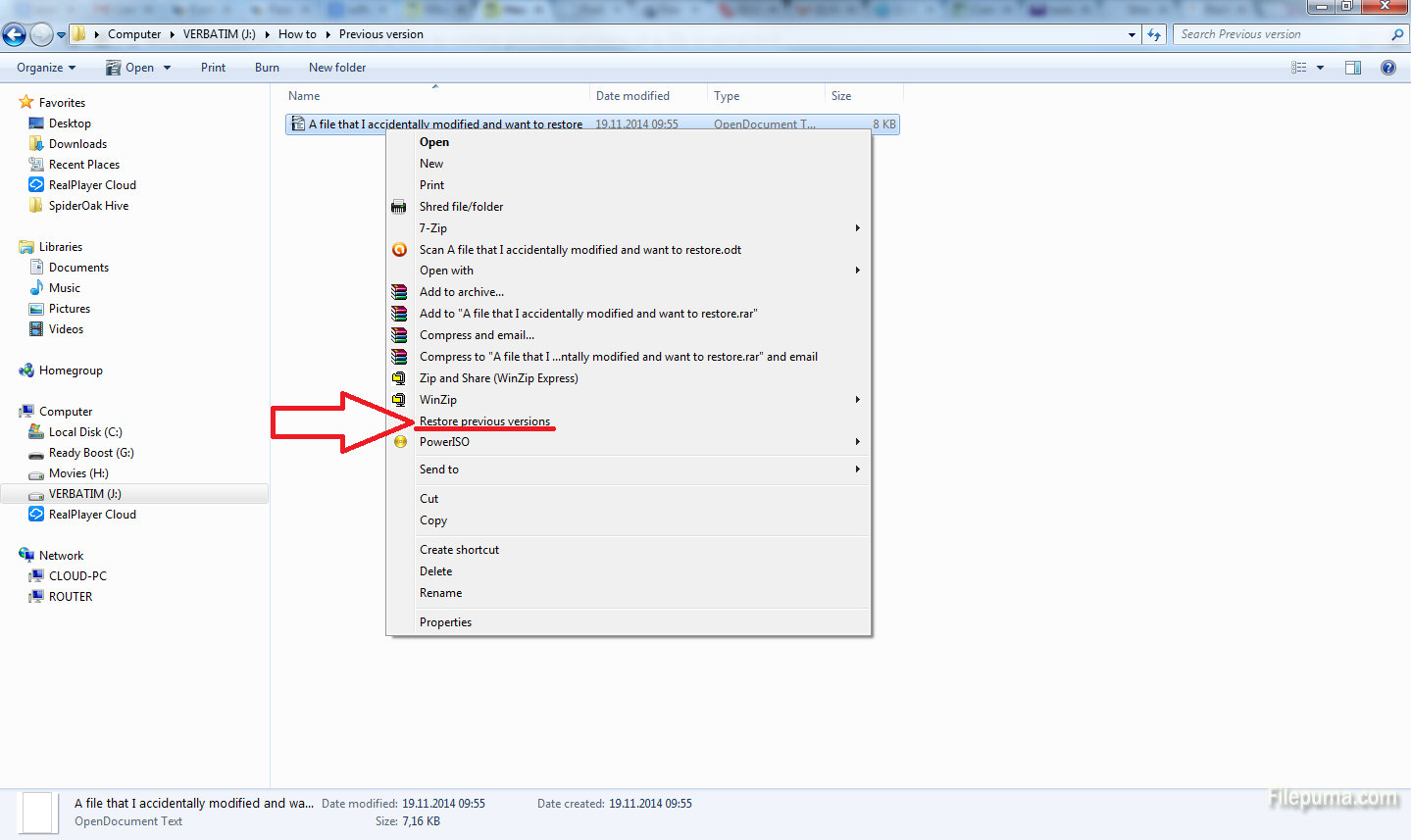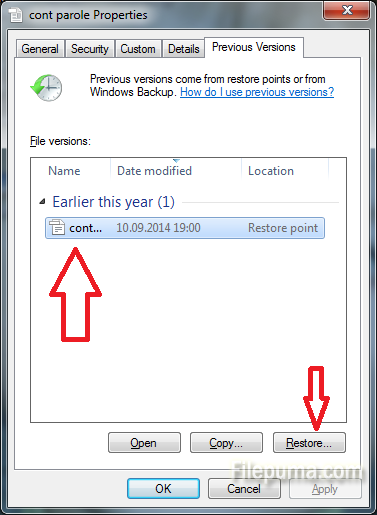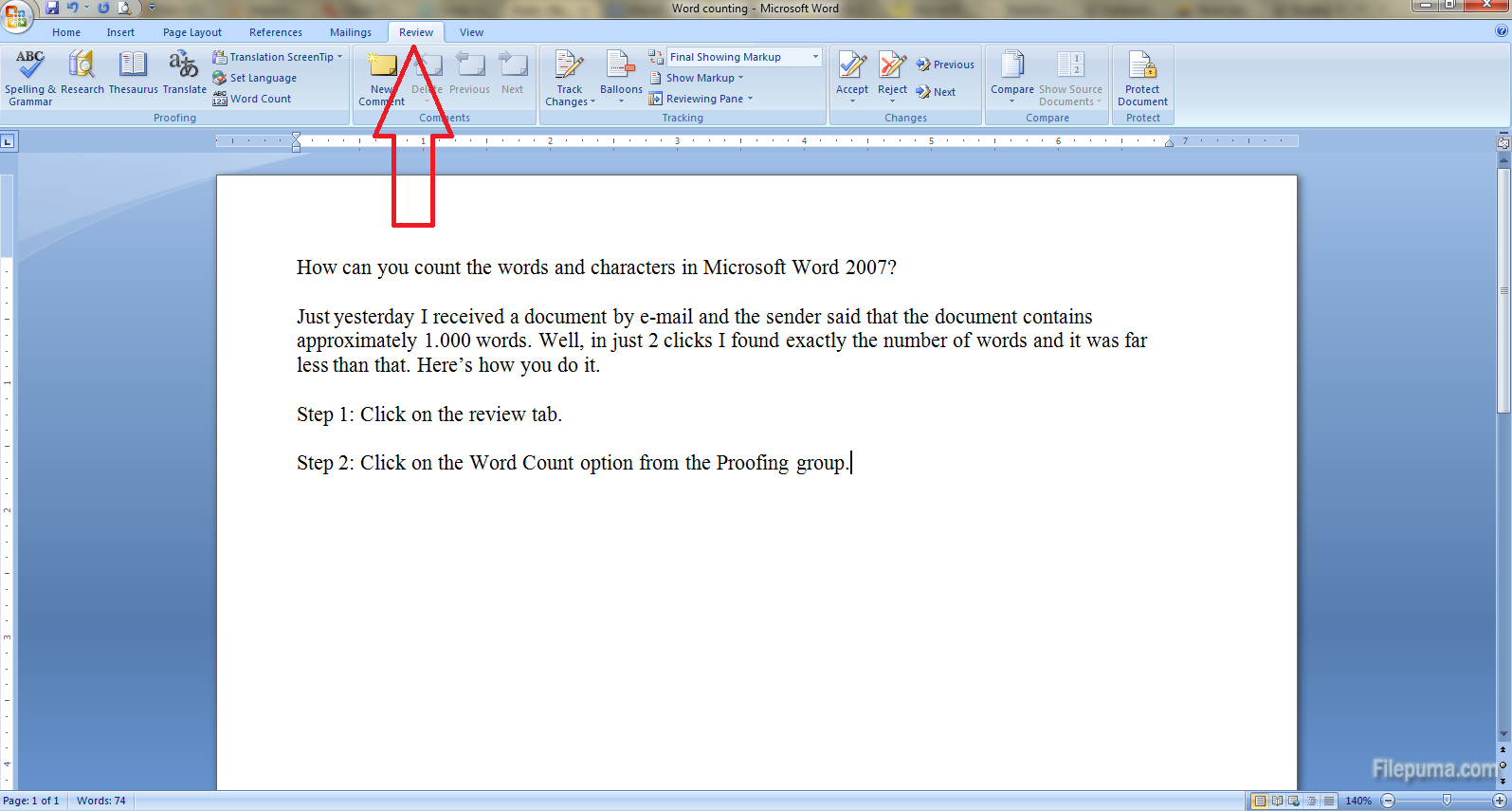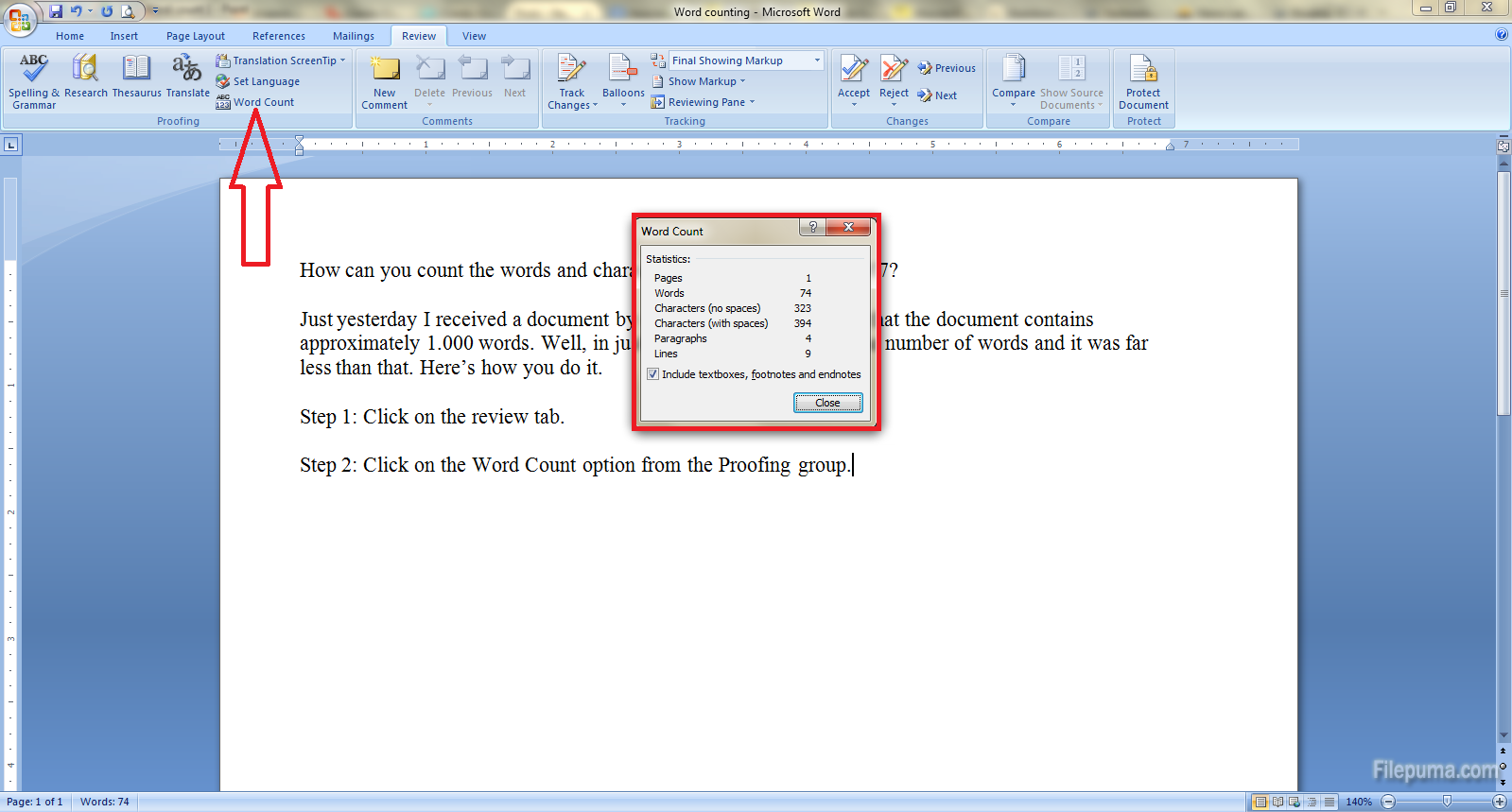If you have to print an Excel form with confidential information it’s always a tricky thing. Sure, you can always print it as it is and then use a marker to hide the rows or columns that you don’t want to disclose to some people. But if we’re talking about a ten or more pages form you got yourself a second job. However, you can do that a lot simpler.
Step 1: Select the row or column that you want to hide in the printed report by clicking on the number or letter of the row or column. In our case, I selected the H column.
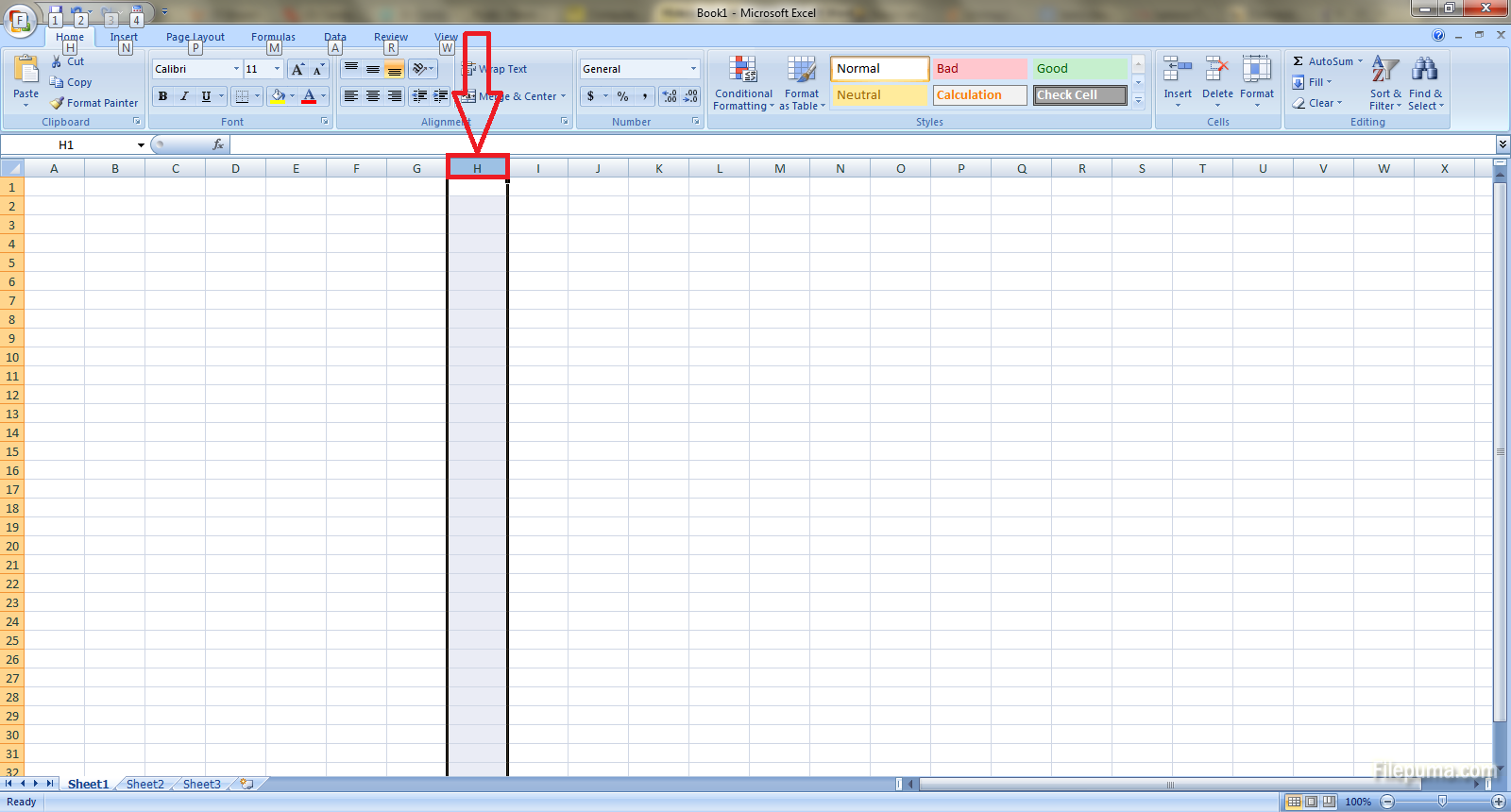
Step 2: Click on the Format button from the Cells group in the Home tab.
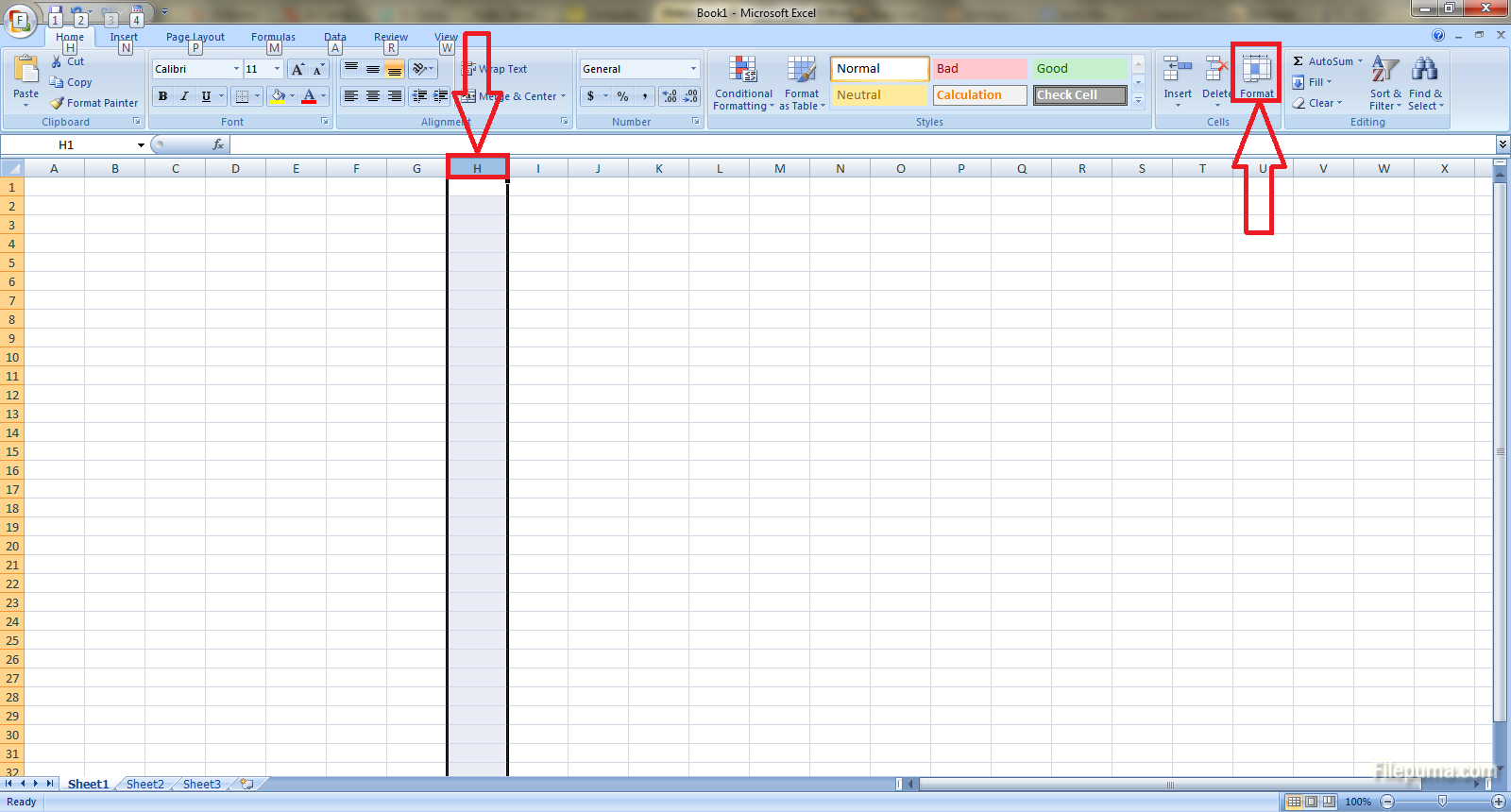
Step 3: Put your mouse over the Hide & Unhide option from the drop down menu, then select the Hide Columns option from the second menu. You will see that the column is gone and it will not be printed. Of course, you can do the same thing with more rows or columns at the same time.
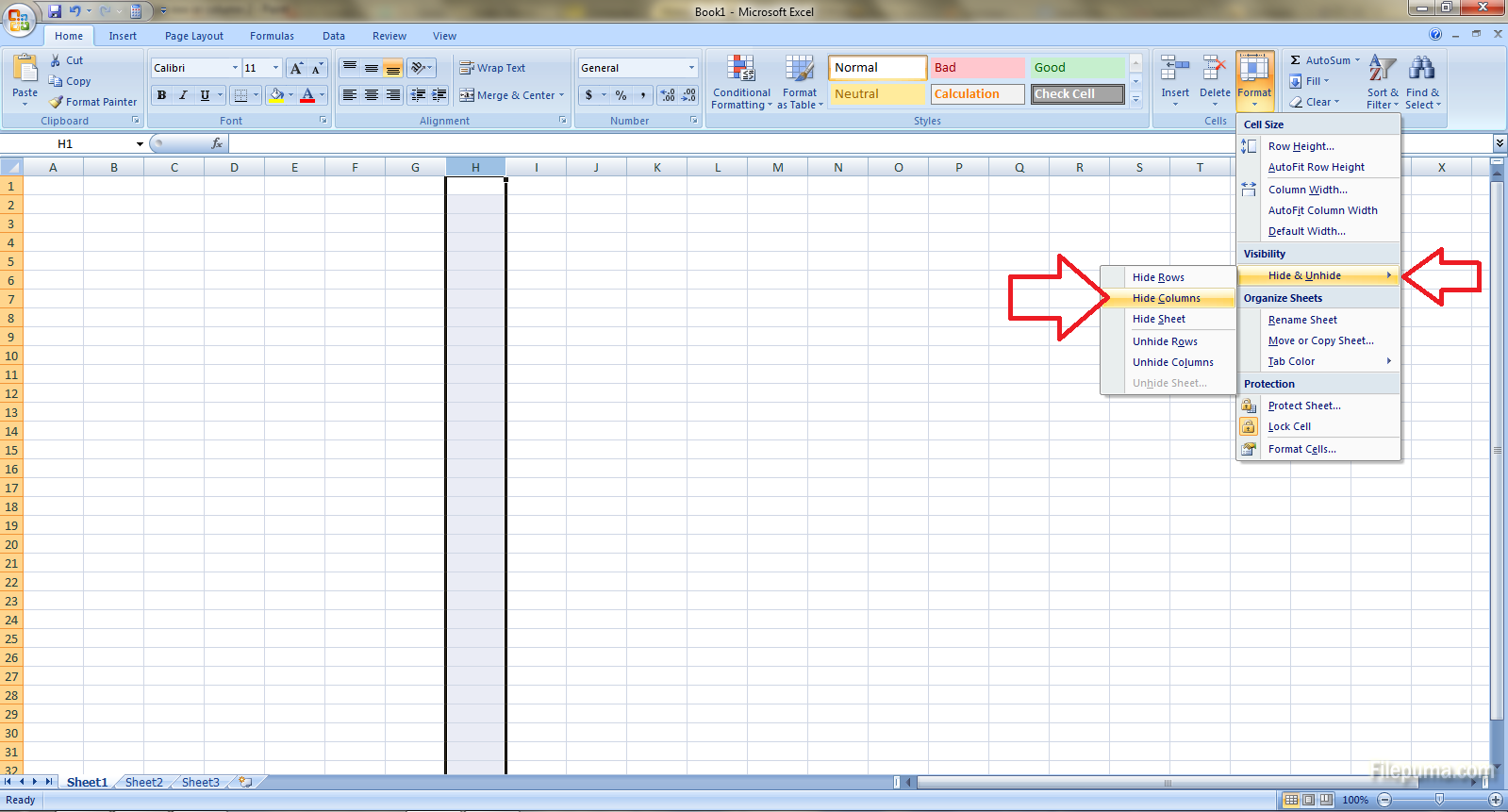
Step 4: If you want to unhide them, you will have to do the same thing again but instead of selecting the row or column (which you can’t see any more anyway), you have to select the adjacent rows or columns next to the ones you’ve hidden.