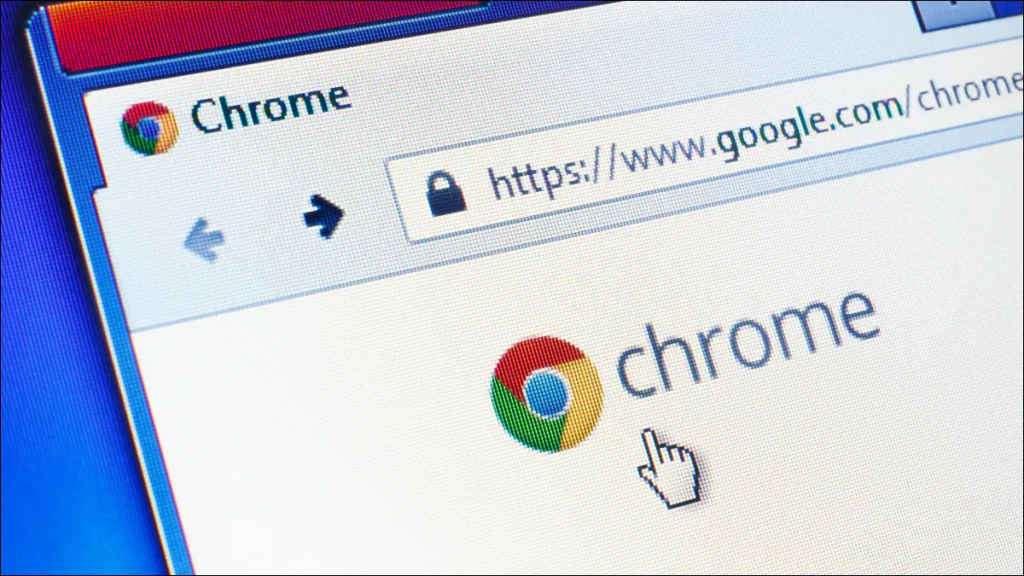In today’s digital age, videos and photos hold immense sentimental and professional value. Losing precious memories due to accidental deletion or system crashes can be devastating. However, there is hope for recovering these lost files with the help of data recovery software. Here we provide you a way to recover lost videos and photos to retrieve your happy memories.
We recommend a simple and efficient file recovery tool: Glarysoft File Recovery.
This tool is free, no ads or malware, and it just takes a few simple steps to recover lost and deleted videos and photos. It supports the recovery of almost all file types, including photos, videos, documents, etc. It can not only recover from computers, USB drives, but also from external memory cards (such as camera storage devices). The most important thing is it’s easy to use, even beginners can also operate to complete the recovery.
How to recover lost videos, photos from your computer with Glarysoft File Recovery?
Step1: Download and install Glarysoft File Recovery from here:
Double-click the icon on the desktop to start it on Windows.

Step2: Scan
A: Select the location of the lost data.
Please select a hard disk.
Support scanning FAT, NTFS, NTFS + EFS file systems

B: Click “Scan”, Glarysoft File Recovery will start a full scan on the selected location. Usually, it takes a few minutes to complete. However, if there are many large files, more time is required.
Of course, during the scanning process, you can pause or stop the operation by clicking the button bottom.

C. After the scan results appear, you can filter files according to Name, Type, Size, Last modified, etc., and locate them precisely to narrow the scope of the results.
You can also locate it further by File Types or Folder on the left panel.

Step3: Preview and Recover
A: Glarysoft File Recovery allows you to preview recoverable files in advance. You can select the target file, and then preview to confirm whether the file is you need.

B: After previewing the files and confirming, check the files that need to be restored. Then directly click the “Recover” button to retrieve the lost data, and select the path to save the restored files to complete.

Tips: Please do not save the file to the same location to avoid overwriting the data.
Step4: Recover data from the external device
If your videos and photos are lost from external devices on your Windows computer, such as external hard drives, memory cards, SD cards, digital cameras, drone cameras, USB flash drives, etc., Glarysoft File Recovery can also help you recover them. The different step is that external devices need to be connected to the computer. Make sure it can be recognized or detected. Then follow the above steps for file recovery.
Note: The Free version provides a limit on the number of recovering files. For more recovery needs, upgrade the free version to Pro. The price of Glarysoft File Recovery Pro is reasonable, there are single or annual packages, you can choose the suitable plan according to your needs.

Lost videos and photos from the computer may be a painful experience, but recovery is possible to recover with the correct tools and knowledge. By using recommended software, users can successfully restore their precious memory and professional assets. Keep in mind that prevention is the key, so you always practice good data management habits to minimize the risk of future data loss. Hope this program can help you!