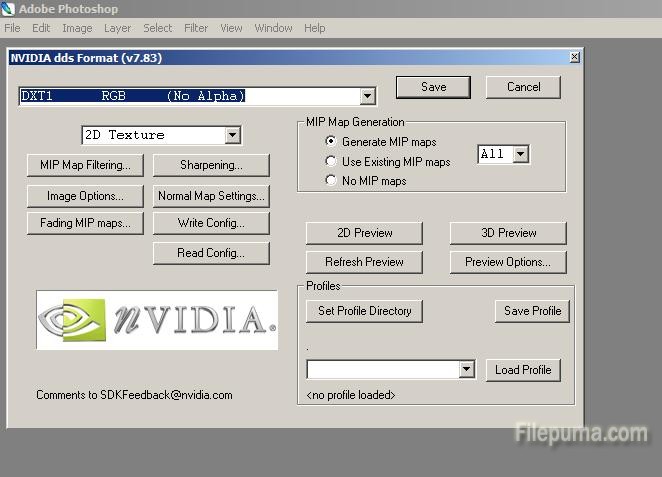A powerful multimedia technology with a built-in media player, QuickTime lets you view Internet video, HD movie trailers, and personal media in a wide range of file formats. And it lets you enjoy them in remarkably high quality. It can also allow you to play multiple files at the same time. Here is the instruction.

1. Download and install QuickTime Player from here:
http://www.filepuma.com/download/quicktime_player_7.76.80.95-7236/
2. Click “Edit” and select “Preferences”.
3. Click the “Open Movies in New Players” option, and then you will see a checkmark next to it.
4. Here you could choose to select the “Play Sound in Frontmost Player Only” option or not.
5. Click “Edit” and then select “New Player Window” to open your video files with Quicktime player. Locate the video files and drag each of them into the players.
6. Click every “Play” button from every player to start multiple files playing.