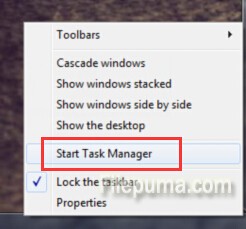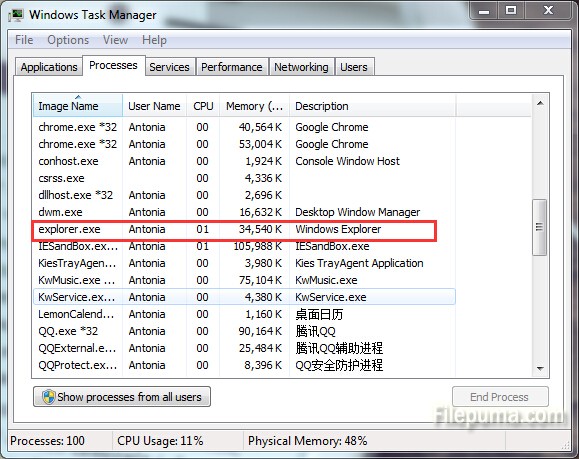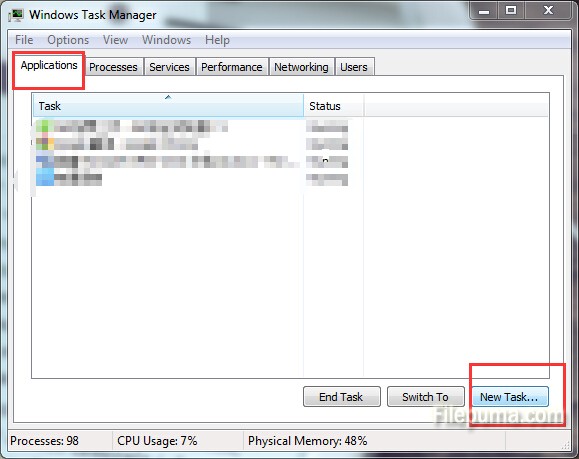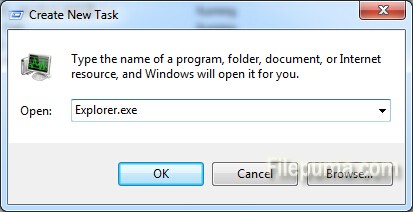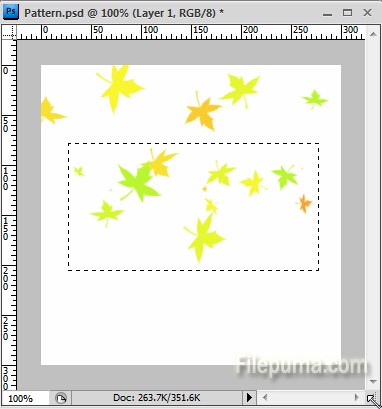Explorer.exe is the process that controls the instance of Windows Explorer that is running on your computer. However, it is also a common name for trojan horses and viruses. Because the same name will protect them from being deleting by the computer. Here is the instruction to tell you how to remove the Explorer.Exe Trojan Horse.
1. Click “Start” and select “Run.” Type in “MRT” and click ” Enter .” Doing this is to run Windows “Malware Removal Tool”. If you can’t run it successfully, you could try to download a new copy for free from Microsoft.
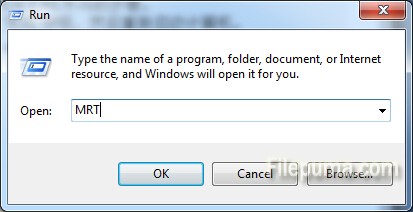
2. Click on the “Next” button.
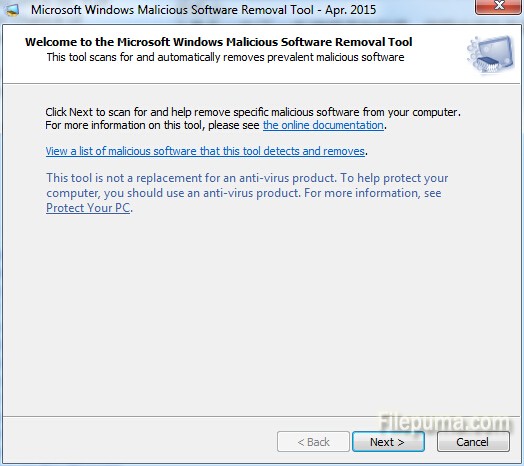
3.Click on “Full Scan” which offers a greater chance of removing the Explorer.Exe trojan horse than the “Quick Scan” does.
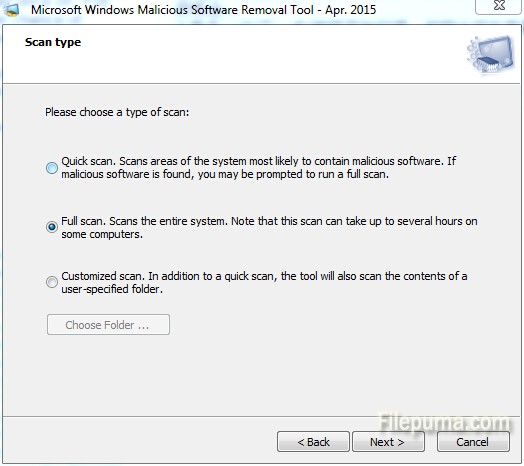
4. Click on the “Next” to start scanning. The program will help you to remove the Explorer.Exe trojan horse step by step.
5. Click on “Finish”, then restart your computer.