To get a music CD transferred over to your iPod, iPhone, or iPad, you’ll have to import it into iTunes first. Here’s how to transfer specific songs or all songs from a CD.
- Open iTunes and insert the CD that you wish to import into the disc drive.
- You might get a prompt to import the CD. If you want to import every song on the disc, select “Yes” and skip to Step 5. If you only want to import specific songs from the CD, select “No“.
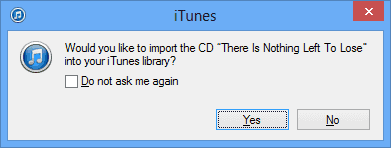
- Select the CD icon located at the upper-left area of the screen.
![]()
- Check the items you wish to import to iTunes, then select “Import CD“.
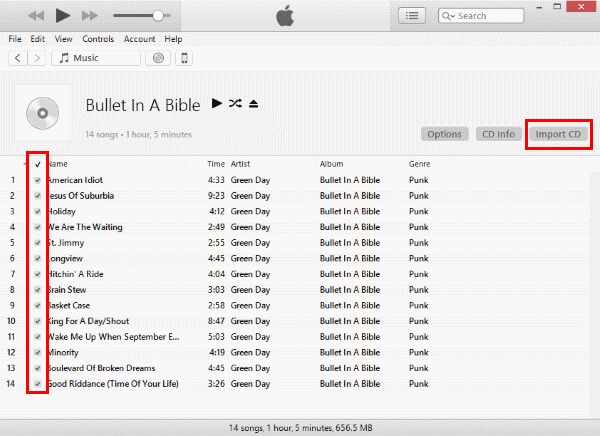
- Select your preferences for the import. You can use the AAC Encoder, MP3 or other. Select “OK” once you’re done with your selections.
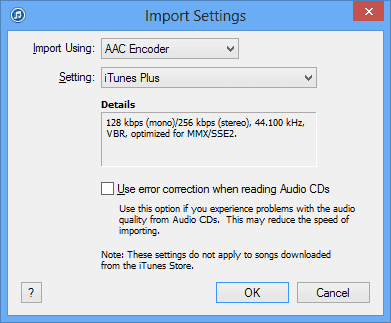
- If your music library already contains tracks from the album you are importing, you will receive a prompt to overwrite them. Choose to “Replace Existing” or “Don’t Replace” as desired.
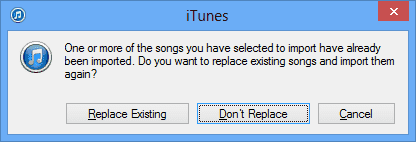
- Wait while the music is ripped to your iTunes library.
- Once the import is complete, attach your Apple device to the computer.
- Select the “Music” option at the upper-left portion of the screen to display all songs in your iTunes library.
- You can now drag the songs you imported to the leftside of the iTunes window where a pane will appear containing the music on your device. Drop it right on your iPhone, iPod or other device.
- Eject your Apple device when it’s done transferring the songs and enjoy.
Some older music CDs may actually be protected with DRM. You will need to use third-party software that allows access to import a disc like this. In some countries, there is some debate as to whether it is legal or not to use software to copy music off a DRM protected CD. Be sure you are following all applicable laws in your area if you attempt to do this.










