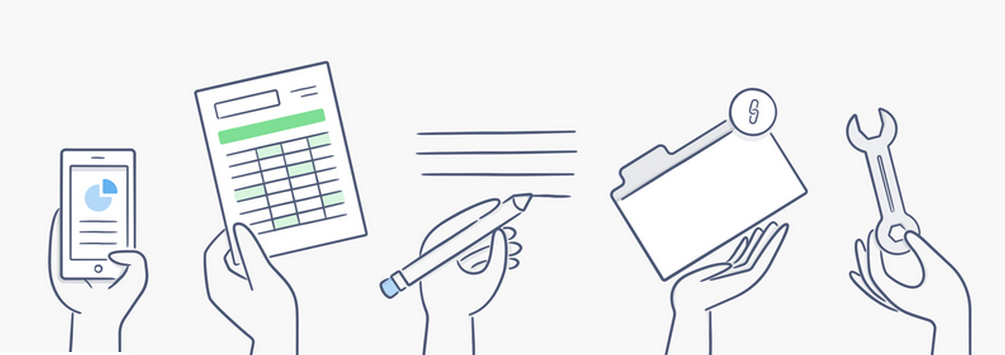If you want to resize a large batch of images on your computer, and by coincidence, you have installed Photoshop on your computer, then you can easily do the job. Photoshop has this feature, but few people know it, becasue it is hidden away in the File menu.


AS shown, open the Image Processor, then you can choose the photos you want to resize. You can either resize images you already have open, but where this feature really shines is the ability to select a folder which contains all the images you want to resize. You can choose to save the images in the same folder. Alternatively, you can choose a specific folder where you can save the images. You can save the images as JPGs, TIFFs, or PSDs, and you can choose the specific width or height. With JPGs you can also select the image quality. After getting all your settings in place, hit the “Run” button, and sit back and letPhotoshop do all the work. If you want, while resizing the images, you can also batch run a Photoshop action on the images.