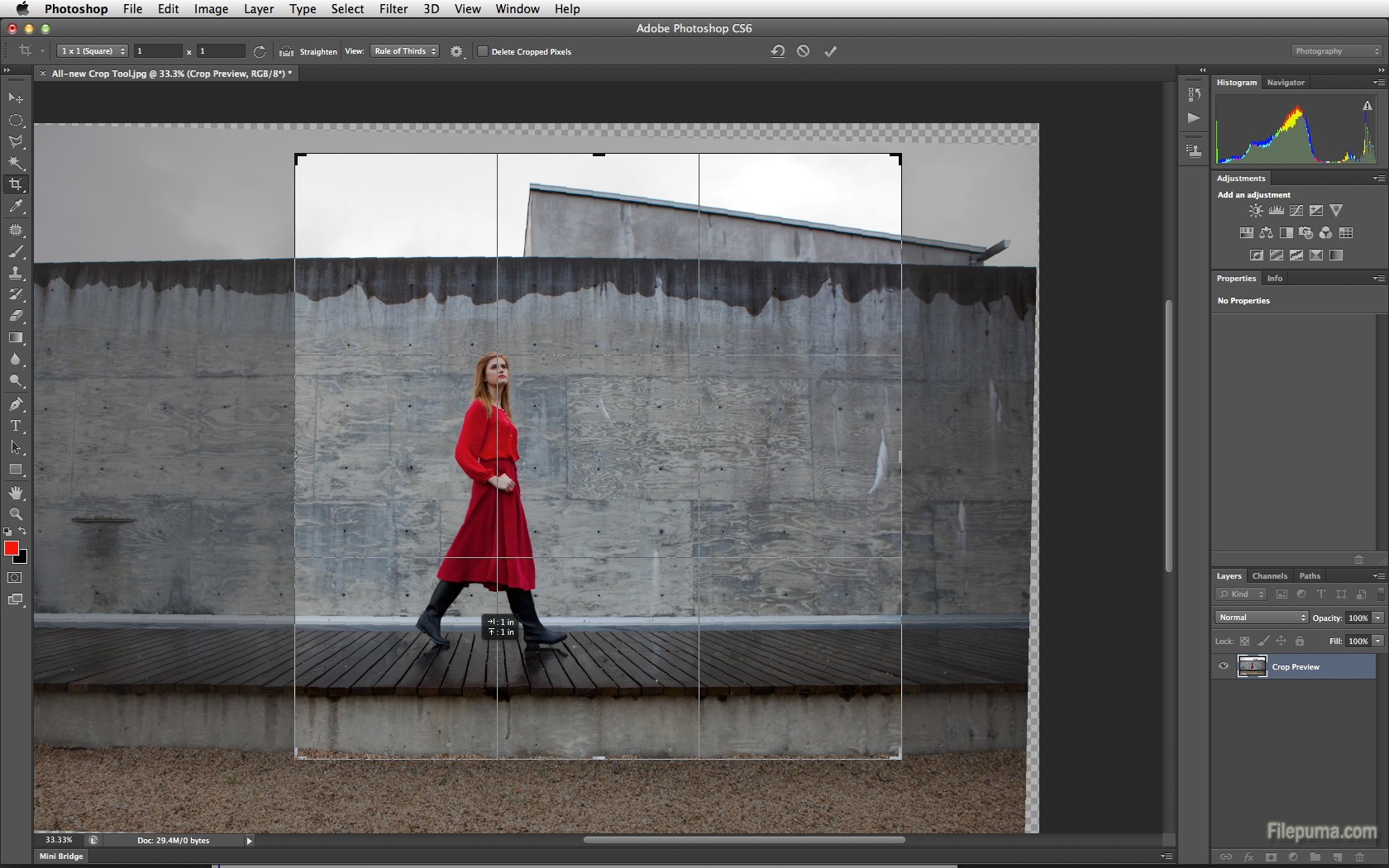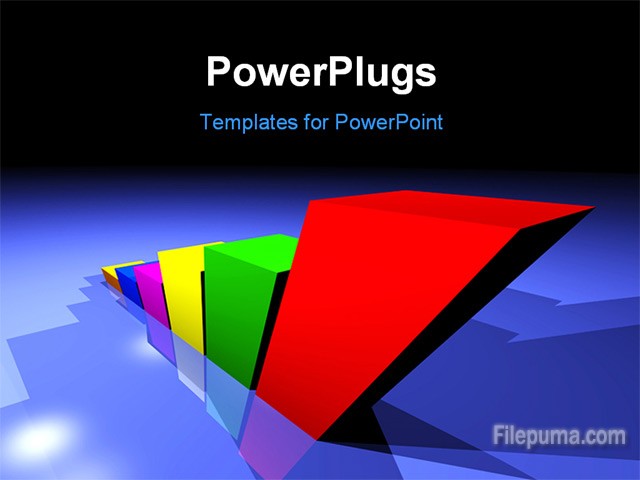Adobe Photoshop CS5 slices, or Web compatible subsections, are useful for creating websites. However, once you don’t need them anymore, how to disable them? Here is the instruction to tell you how to disable slices in Photoshop.
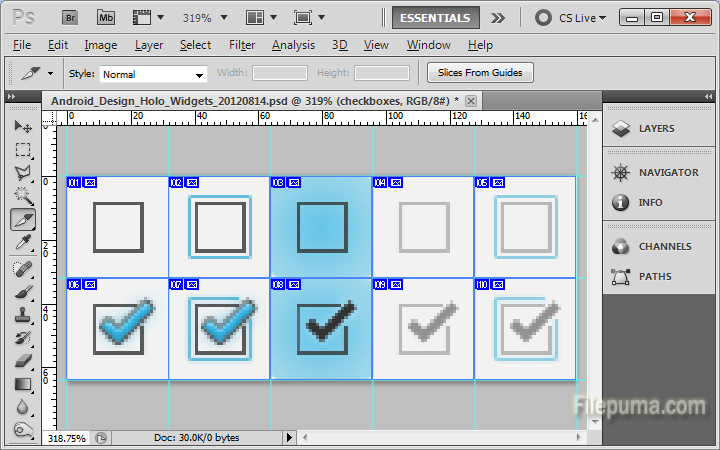
1. Open the file with that contains slices with Photoshop.
2. Go to “View” and select “Clear Slices” to removes both user and layer-based slices.
3. Click “View—-Show,” and then click “None” to temporarily disable and hide the slices. Note that active guides, grids and text baselines will also be hidden from view.
4. Click “File—-Save As” to rename this file.