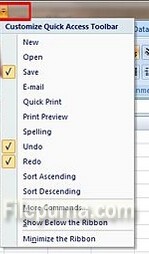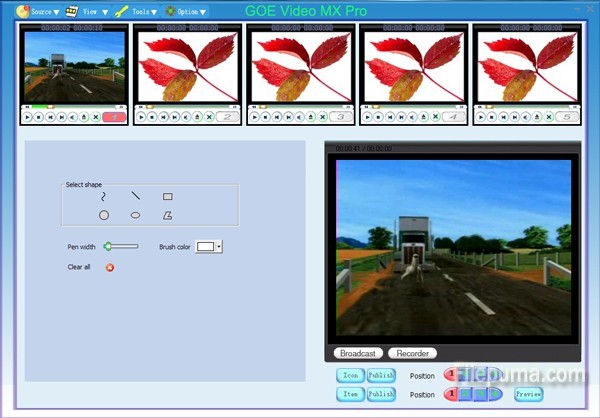A powerful multimedia technology with a built-in media player, QuickTime lets you view Internet video, HD movie trailers, and personal media in a wide range of file formats. And it lets you enjoy them in remarkably high quality. Here is the instruction to tell you how to make an studio recording with Quicktime Player.

1. Download and install Quicktime Player from here:
http://www.filepuma.com/download/quicktime_player_7.76.80.95-7236/
2. Run the program. Right click on the icon, you will find a menu. Click “New Audio Recording”.
3. Choose how loud you want the sound to be.
4. Click start: the red dot on the small black window, and then it will start recording your audio.
5. When the recording is completed, click the “Stop” Button and wait for the recording to finish. This will take a few seconds.
6. Listen to the recording.