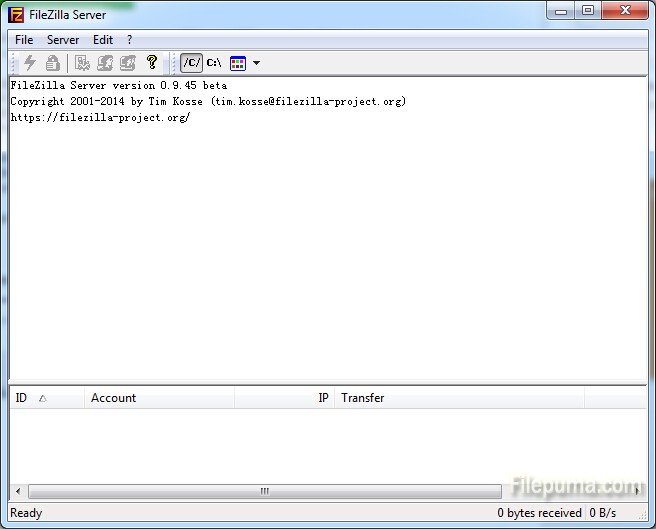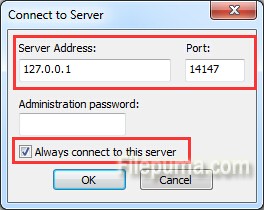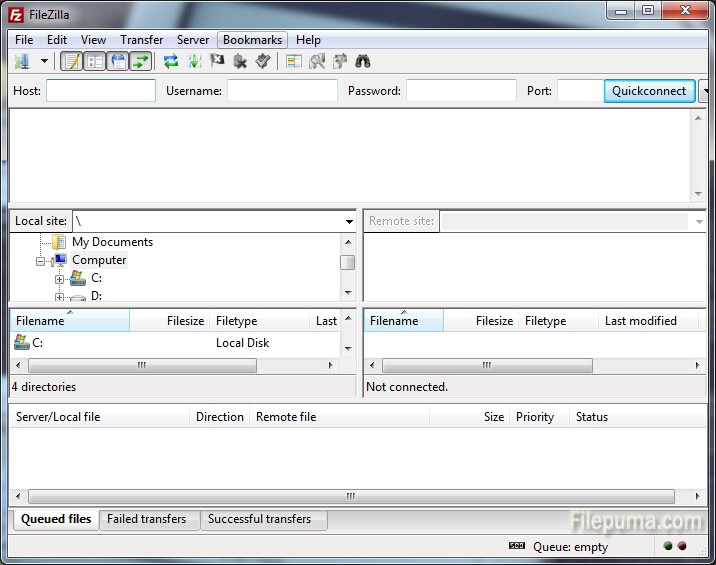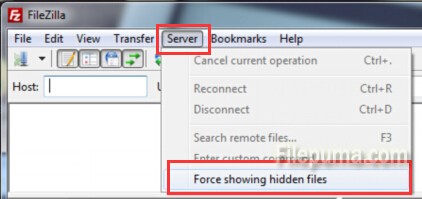Each time we need to enter the password to log in your account of you PC from lock screen. So the lock screen is the first screen users would see. Here is the instruction to tell you how to make your favorite image come up on lock screen by customizing it which is accessible via your computer’s PC Settings screen.
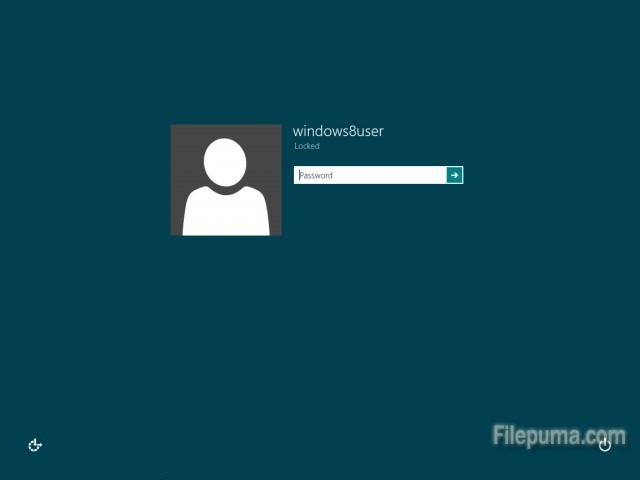
1. Click “Windows+W” on your keyboard to run the “Search Settings screen”. Enter “lock screen” into the provided search box.
2. Click “lock screen” to load the Personalize Lock Screen page, here you would see a selection of preloaded Lock Screen images.
3. You could pick one of the provided image or just click the “Browse” button to load the Files screen.
4. Locate your favorite image to put on lock screen. Click it and the click the “Choose picture” button to set the logo as your Lock Screen background image.