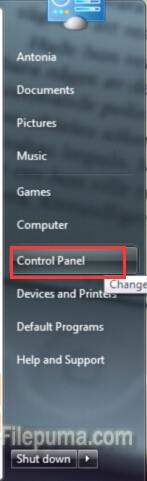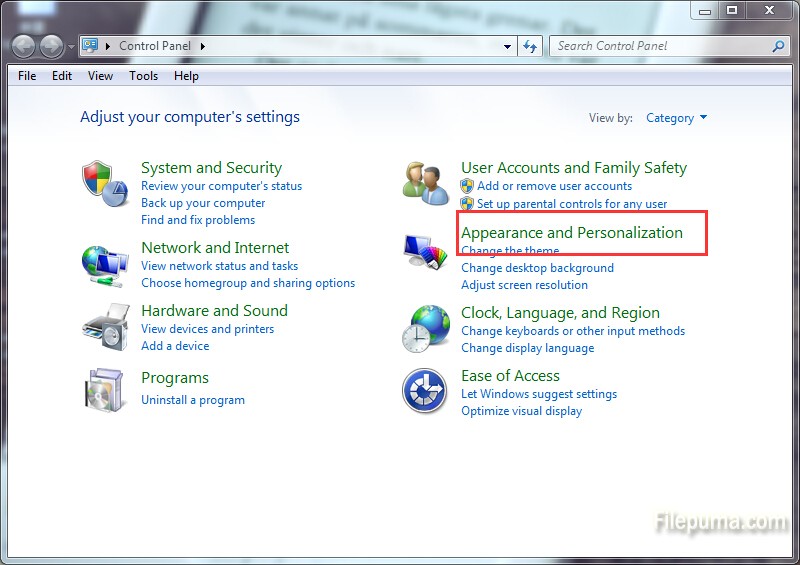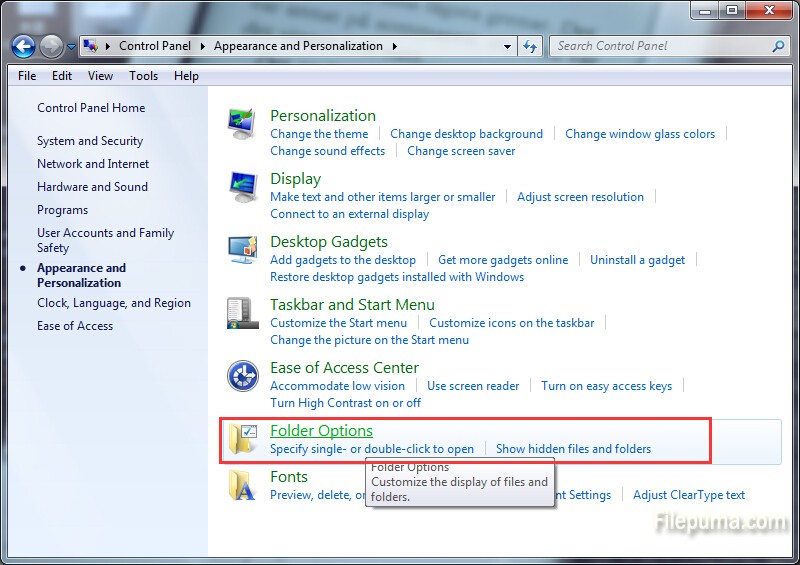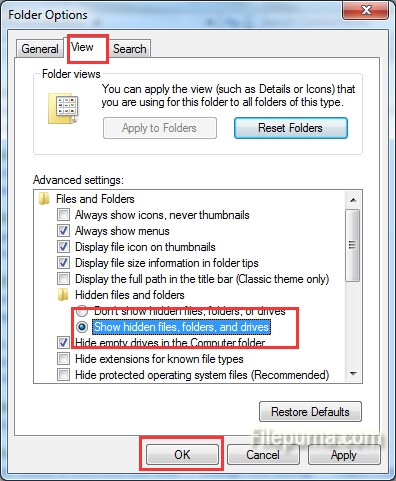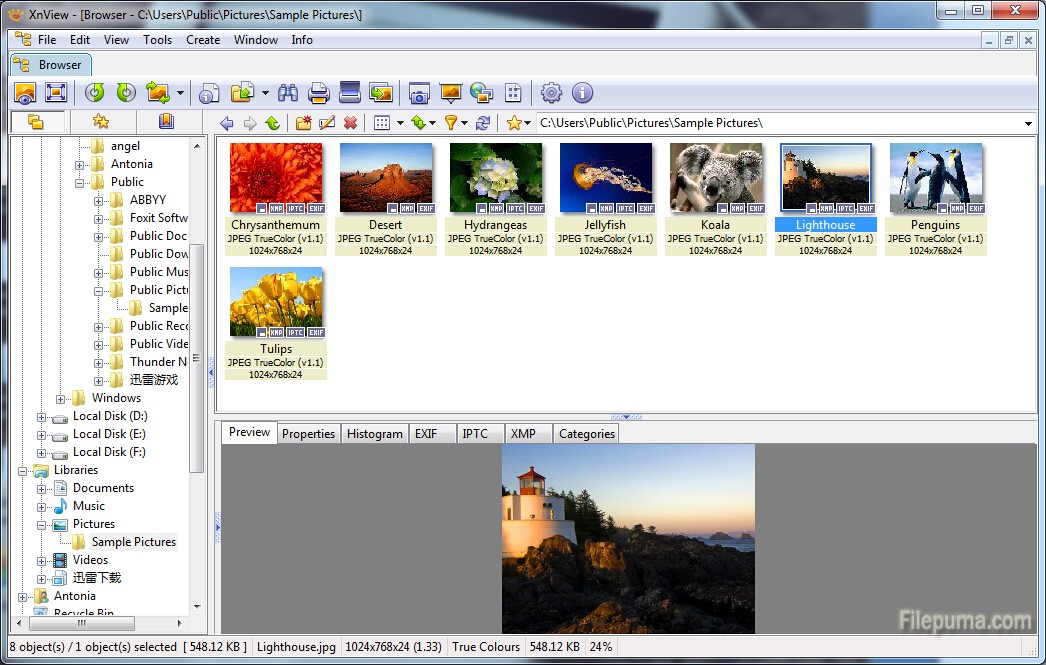Sensitive documents in a folder always need to be protected. There are more and more software we can use to protect files with password. However, all of the encryption program need to be downloaded. Here is an instruction to tell you how to Password-Protect a File by creating a zip file in Windows.
1. Select the folder you want to encrypt with a password. Right-click on the it and select “Send to.” Choose “Compressed folder” from the subsequent menu.
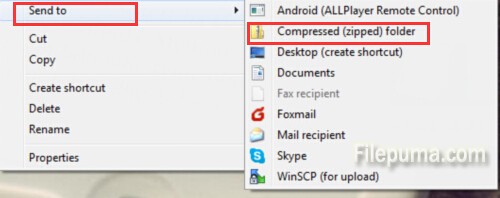
2. You will get a zip file. Right-click on it and select “Explore.”
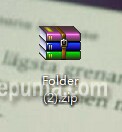
3. Go to the “File” menu and select “Add a password.”
4. Enter the password you want. Confirm it and click “OK.”
5. Now this folder has been successfully encrypted and you can open it unless enter the right password.