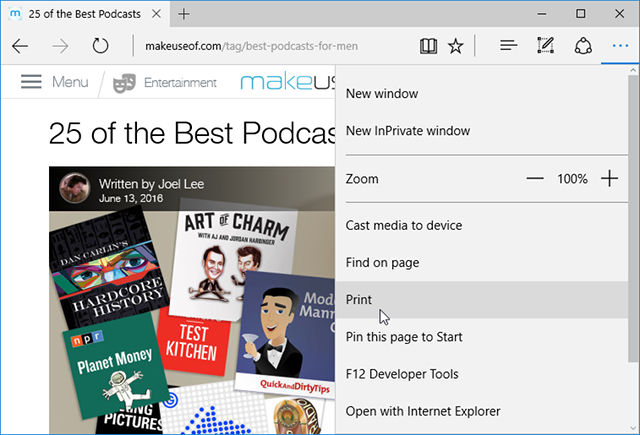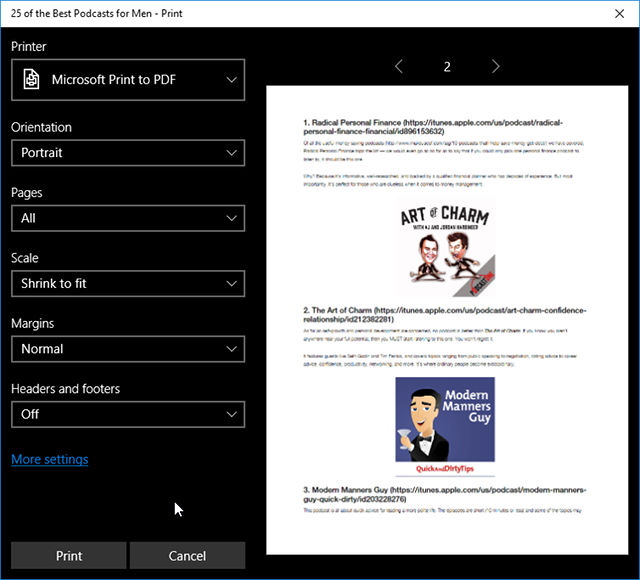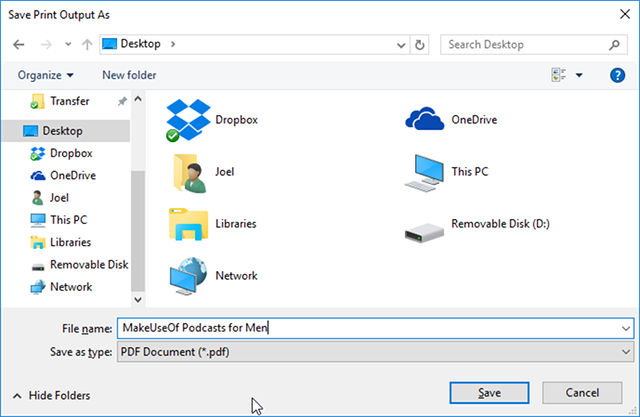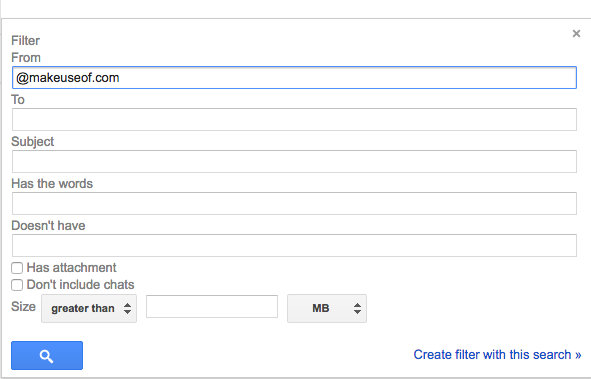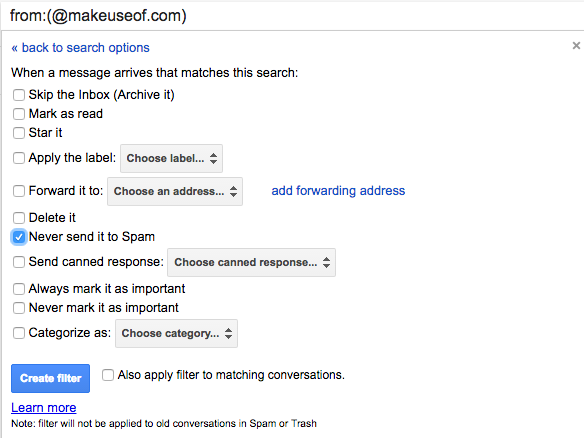I don’t have a Print Screen button on my keyboard, which means I can’t take screenshots using the normal method — hitting Print Screen, pasting the image into Paint, and saving as a PNG. But there are other reasons for not using Print Screen for screenshots, too. Here are a few alternative methods you can use instead.
Remap Print Screen
There are certain tools you can use, such as KeyTweak and SharpKeys, to remap keys in Windows. In this case, you’d remap some other button on your keyboard — like Power or Media Play — into Print Screen.
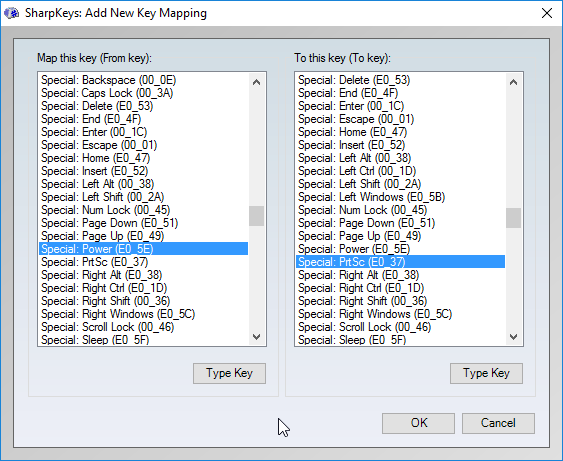
I personally wouldn’t do this unless you’re absolutely certain that you’ll never use the remapped key, and even then I’d look to another method first. But if you want to learn more, check out our guide to remapping your keys.
Use the Snipping Tool
Windows comes with a built-in tool called the Snipping Tool. With it, you can snap quick screenshots of the entire screen, individual windows, or custom regions of the screen. It’s actually quite useful, but many don’t know about it.
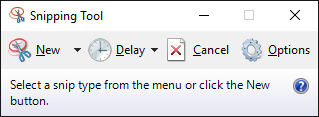
Open the Start Menu and search for “Snipping Tool” to launch it. Simple as that.
Use a Third-Party Tool
This is my preferred alternative method. All you have to do is install a free screenshot tool — I’m currently happy with Greenshot, but there are many others out there — and change its keyboard shortcut to whatever you want.
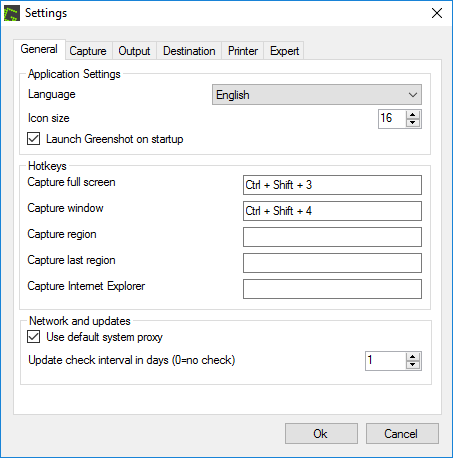
My current setup is inspired by OS X:
- Ctrl + Shift + 3 for a fullscreen screenshot.
- Ctrl + Shift + 4 for a current window screenshot.
I have no Print Screen button but screenshots are easier than ever.