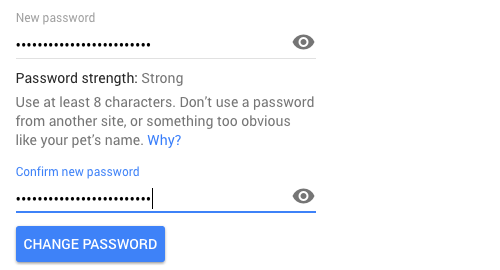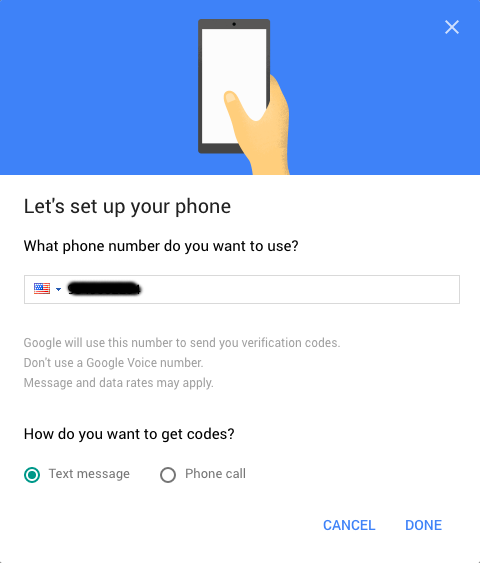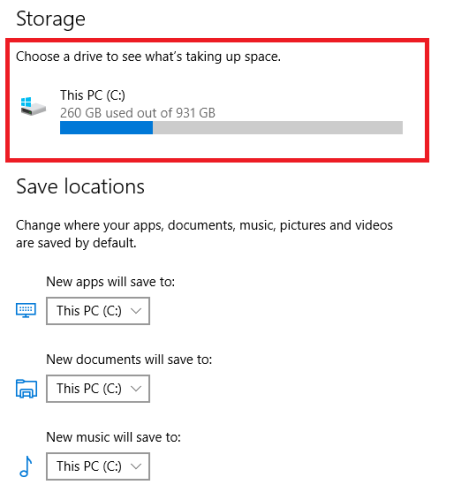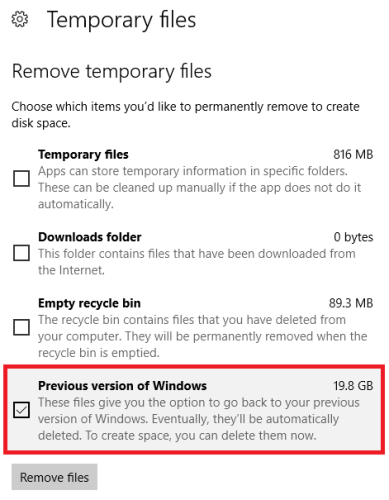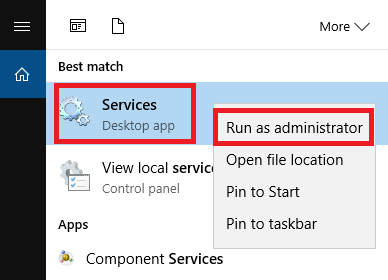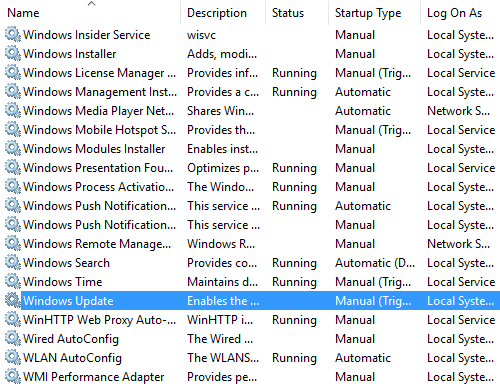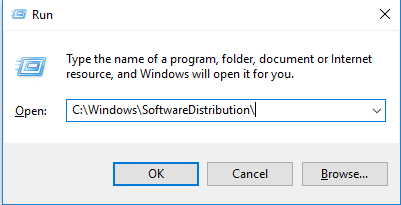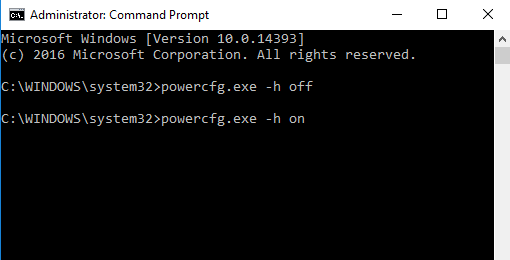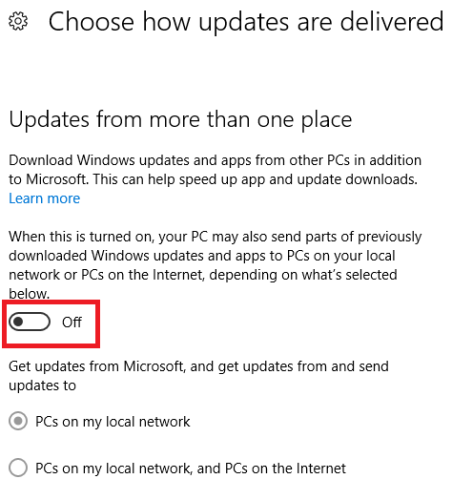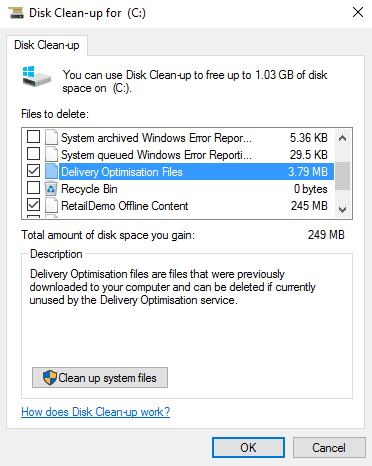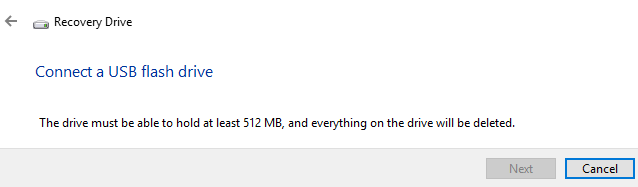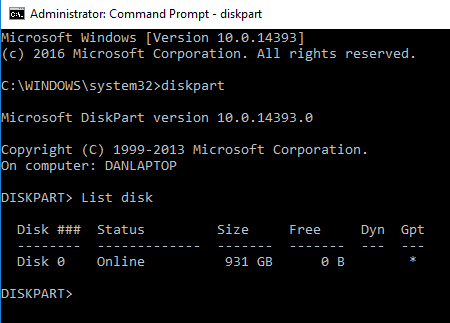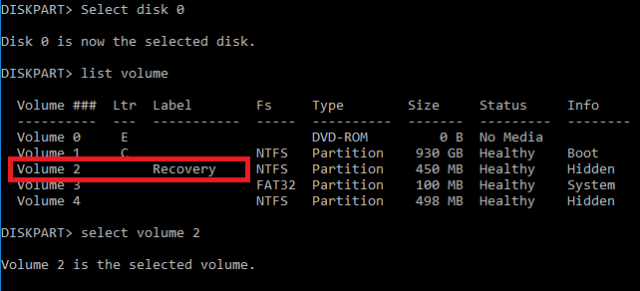Setting a password on your Windows 10 user account is great for security, but forgetting what that password is can be a headache.
1. Reset Your Password Online
In Windows 10, your user profile can either be a local and offline account or an online Microsoft account. The latter is the default and means that your account options are synced across devices, among other things. If you are using a Microsoft account, you can reset your password through Microsoft’s website. Sadly, if you’re on a local account, this method isn’t for you.
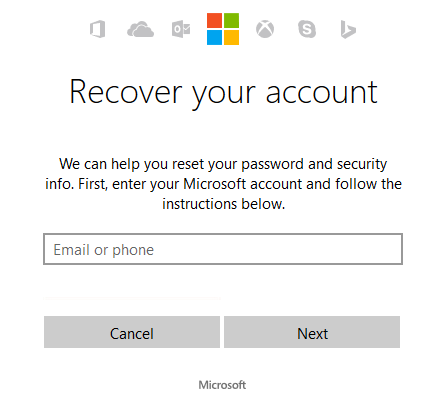
First, head to Microsoft’s password reset page. Once there, select the I’ve forgotten my password option and click Next. Follow the steps through, inputting the email address associated with your account. You’ll need to receive a verification code to prove your identity; this can be through email, but also by phone, if you’ve linked your number to your account.
It’s a really quick and easy process, so definitely opt for this method if you’re able to. But if you’re not using a Microsoft account or are without an Internet connection on the system you’re trying to access, keep reading.
2. Use a Password Reset Disk
This method requires some foresight. If you’ve already created a password reset disk, go to the login screen and input an incorrect password. It’ll say it’s the wrong password, so click OK. Then click the Reset password link that now appears.
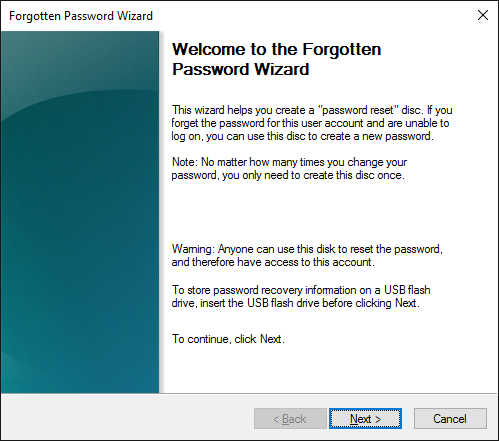
The Password Reset Wizard will appear. Plug in the drive that you created your reset disk on, then click Next. Select the relevant drive from the list and click Next. Input a new password and repeat it. Click Next and Finish and the process is done.
Again, this will only work if you’ve created the password reset disk before forgetting your password. To create one for the future, do a system search for create a password reset disk and select the relevant option. Connect a drive and follow the wizard through, then store your drive in a secure location.
3. Create a New User Account
This is a slightly complicated method, but one which allows you to create a new user account in order to gain access to your system. First, you need to have a Windows 10 installation disk handy. Check out our guide on how to create installation media if you need help with that.
When ready, boot into your BIOS and change the boot order to make the installation disk take priority. Each system handles BIOS entry differently; restart your computer and you should see a message that tells you what key to press. Usually it’ll be ESC or one of the Function keys. For help, see our guide on how to enter the BIOS.

Boot to the Windows 10 installation disk, then press Shift + F10 to launch the Command Prompt. On the Windows 10 login screen you can enter the Ease of Access utility, but we’re going to change this button’s purpose. As such, input the following two lines into the Command Prompt in turn:
move c:\windows\system32\utilman.exe c:\windows\system32\utilman.exe.bak copy c:\windows\system32\cmd.exe c:\windows\system32\utilman.exe
Now restart your machine and boot back to the login screen. Once here, click the Ease of accessbutton in the lower-right corner of the screen. This will then open the Command Prompt. Then input the following two lines in turn, replacing username with your desired account name:
net user username /add net localgroup administrators username /add
Restart your computer and you’ll then be able to select your new user account from the login screen. Once logged in, you can then use File Explorer to access all the files within your old account.
However, if you still want to reset the password on that account, press Windows key + R to launch Run, input lusrmgr.msc and click OK. Now right click the old account, click Set Password… and then follow the prompts to change the password.
Remember Your Password
The best security advice is to use different passwords for everything, but it’s understandable that it isn’t easy to remember them all which is why password managers like LastPass are popular.
With Windows 10, you don’t necessarily have to use a standard password to log into your account. Press Windows key + I and then navigate to Accounts > Sign-in options. Here you will find the ability to use a numerical pin or photo/gesture combination to sign in with.