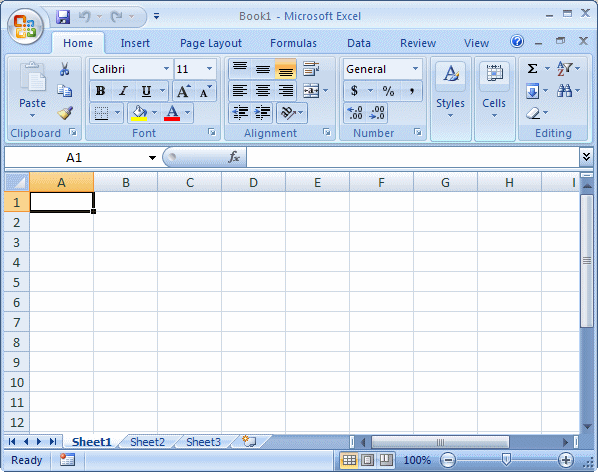The Boot Configuration Data (BCD) is information used to boot the Windows operating system when you start up your computer. But as we always said, backup your data before it’s too late. So Here is the instruction to tell you how to back up your Boot Configuration Data before you change its information.
1. Click the “Start” menu and type “cmd.” Click “Ctrl”+ “Shift” +”Enter” at the same time. Click “Yes” to open the dialog. A command prompt will appear.
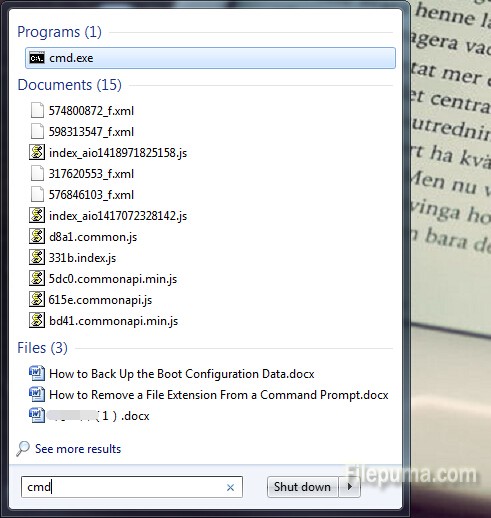
2. Type the following command into the command prompt and press “Enter”:
bcdedit /export C:\bcdbackup
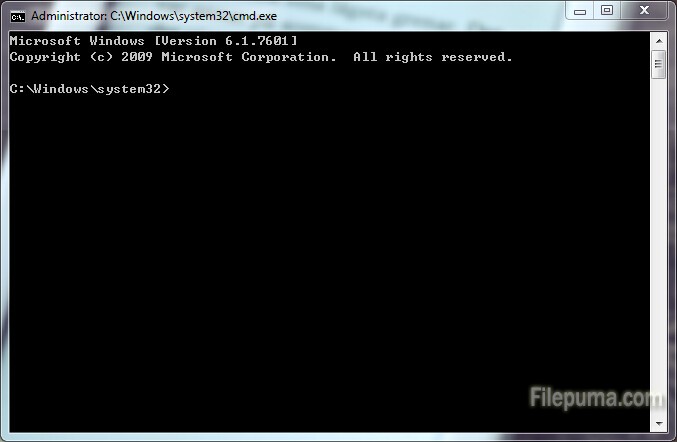
The following message reading will appear when your backup is complete:
“The operation completed successfully”
3. Close the dialog. Go to C: disk and you could find your Boot Configuration Data backup file stored there.