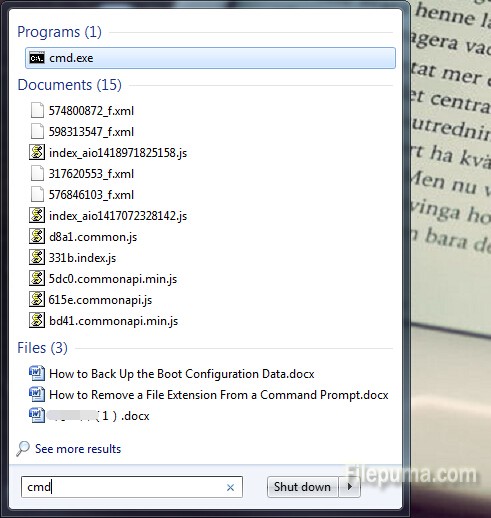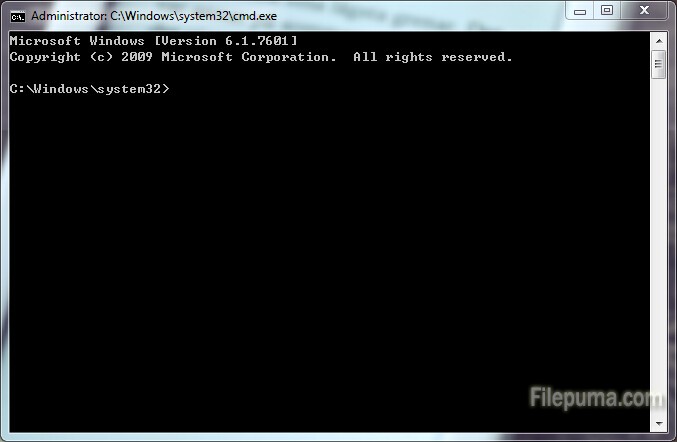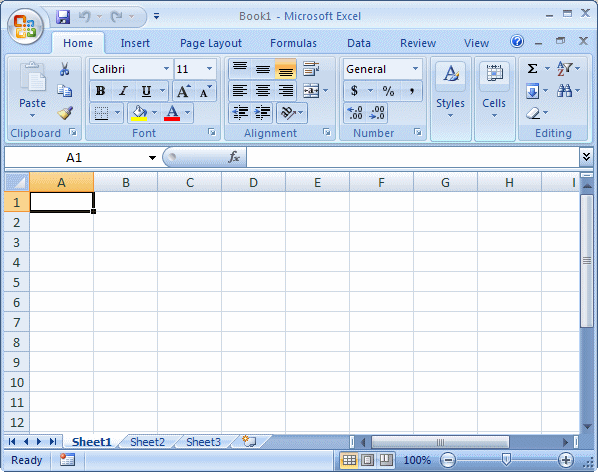Microsoft Publisher is a great program which can publish items like magazines, sheets or other materials. Here is the instruction to tell you how to change the sheet size on Microsoft Publisher .
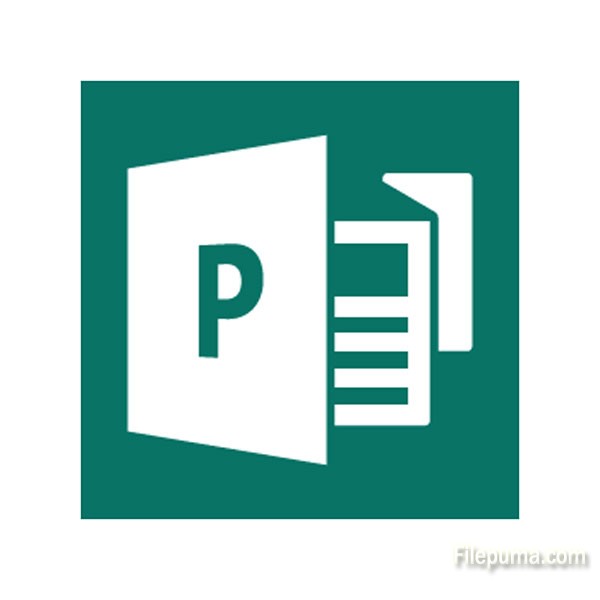
1. Start Publisher. Click “File” —-“Open” to open the file you want to change the sheet size. The “Page Navigation” can open on the left side of the screen to show all of the pages in the document.
2. Click the “Page Design” tab, and then click the “Size” button below the tab.
3. Here you can choose one of the pre-set sheet size options or just click “Page Setup” to enter your custom dimensions.
4. Increase the page size may make the document smaller, and reduce the page size may add pages. Items such as text boxes and images may have shifted with the sheet size change. Publisher automatically resizes the pages.