It’s far too easy to run out of disk space. If you have countless high-resolution photos, hundreds of HD-quality movies, and tens of thousands of songs, you can find yourself hitting your memory limit in no time.
Whatever the reason, if you hit your limit, you’ll want to know how to free up space without deleting your personal media. Here are some tips for freeing up disk space on Windows 10.
Delete Old Versions of Windows
Windows automatically saves data from older versions of Windows after you upgrade. This lets you roll back to previous versions if needed, however, the old data takes up a lot of space.
Even if you already knew this, you might not have realized that installing the latest Anniversary Update will also leave behind such files. Luckily, deleting them is easy.
Open the Settings app, navigate to System > Storage, and click on your primary drive. You will be presented with a list of different categories along with how much space they’re using. Scroll down until you find Temporary Files, then click on it.
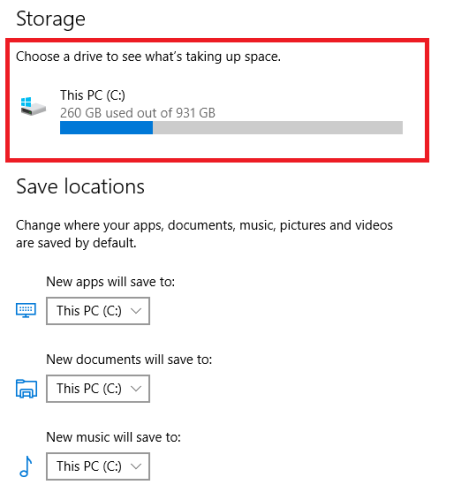
Lastly, mark the checkbox next to Previous Versions of Windows and hit Remove Files.
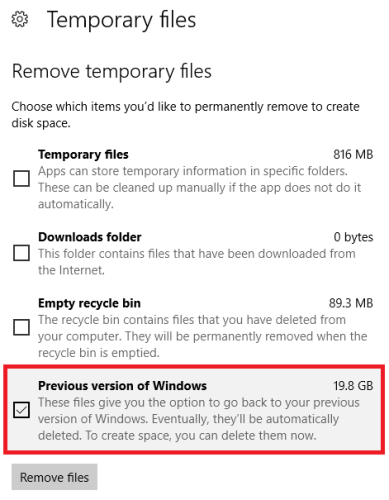
(Note: You can still use the old Disk Clean-up method, if you prefer).
Clear the Update Cache
Another way of removing storage space that’s being unnecessarily hogged by Windows is to delete the update cache.
The update cache consists of copies of the update installation files. The operating system uses them if you’re ever forced to reapply an update; it saves downloading them again. Although it’s a good idea, they take up a lot of space. Unless you either have a very slow Internet connection or you’re seriously limited with data caps by your ISP, you can safely remove them.
Sadly, the process is not particularly straightforward.
The first step is stopping the Windows Update service. Search for Services, right-click on the top result, and open it as an administrator.
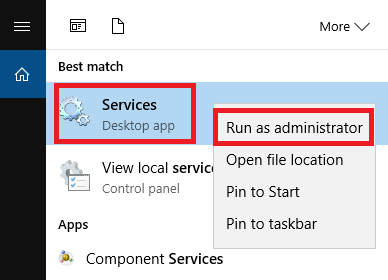
Next, scroll down the list of entries until you find Windows Update. Right-click on it and choose Stop.
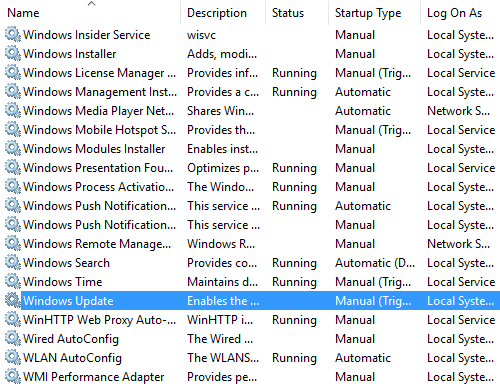
Now you’ll need to delete the files. Press Windows key + R to open the run box, then type C:\Windows\SoftwareDistribution\ and hit Enter.
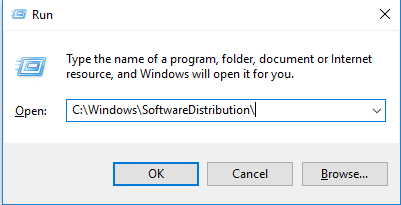
Lastly, you’ll need to head back to services and re-enable Windows Update.
(Note: This is also an excellent way to remove corrupted update files.)
Delete Hibernation Data
Hibernate and Sleep are two ways of conserving power when you’re not using your Windowsmachine.
There is one key difference – Sleep mode saves all your open documents and running applications to your device’s RAM, whereas Hibernate saves it all to the hard disk. Sleep is akin to putting atelevision on standby, whereas Hibernate lets your computer shut down completely.
If you don’t use hibernate mode, you can disable it. This will automatically delete any associated saved data from previous hibernations.
(Clearly, you should not do this if you find yourself making regular use of the feature).
To disable it, search for Command Prompt, right-click it, and choose Open as Administrator.
Type powercfg.exe -h off and press Enter. That’s it, you won’t see a notification or confirmation.
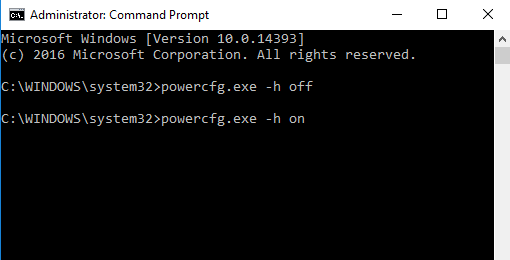
If you change your mind, repeat the above steps, but type powercfg.exe -h on instead.
Delete Delivery Optimization Files
Windows 10 introduced a new update feature – called “Delivery Optimization” – that allows your computer to pull updates from other machines nearby. The theory is that updates will be delivered faster, but in practice, a lot of people have complained about higher bandwidth usage and increased memory usage.
It’s easy to delete the files, but first you’ll need to disable the feature – otherwise the files will just accumulate again.
Head to Start > Settings > Update & Security > Advanced Options > Choose How Updates Are Delivered. Once there, make sure the slider is set to the Off position.
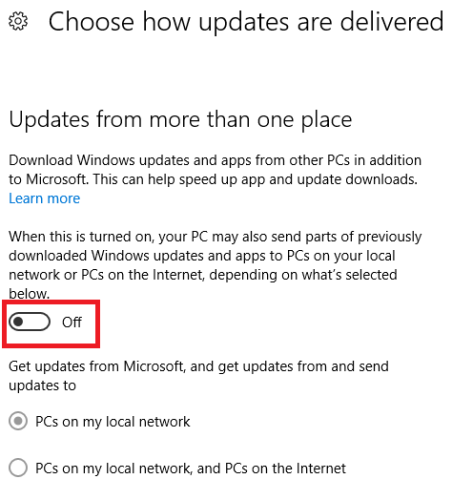
Now search for Disk Clean-up and open the app. It’ll spend a few seconds scanning your device before presenting you with a list of files that can be removed. Scroll down until you find the entry called Delivery Optimization Files. Click in the checkbox, then hit OK. Windows will take care of the rest.
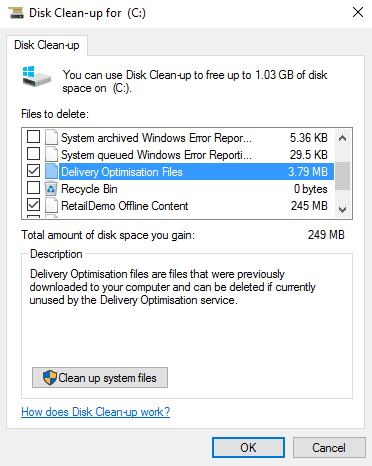
Delete the OEM Recovery Partition
Most computers come with an OEM recovery partition. Thanks to Windows 10, they are largely redundant and can be safely removed. Unfortunately, the only way to do this is to create a recovery drive. Typically, this means using a USB stick.
Windows comes with a handy tool for creating a drive; you can find it by searching for Create aRecovery Drive from the Taskbar.
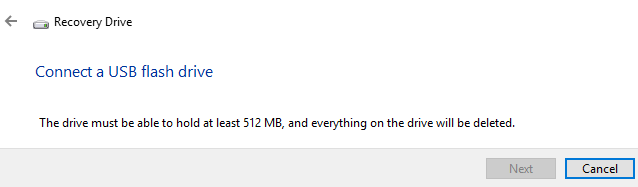
Follow the on-screen instructions and enter a USB stick when prompted. Once the process is finished, you’ll see the option to delete the recovery partition from your PC on the final screen. Click the link and choose Delete to proceed.
Delete the Windows 10 Recovery Partition
Warning: Only proceed with this option if you are desperate because you will lose the ability to use any of Windows 10’s recovery options and you will not be able to boot into the recovery environment to troubleshoot other aspects of the operating system.
It’s highly advisable to make complete backups of your data and create a USB recovery drive before continuing.
Firstly, open Command Prompt as an administrator. Type Diskpart and press Enter, then type List disk and press Enter again.
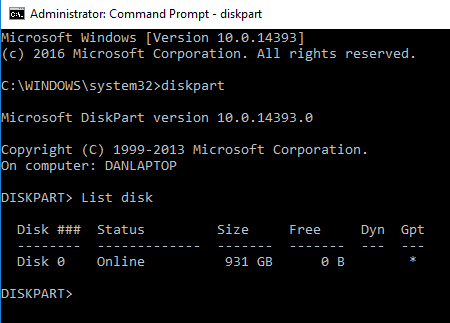
Next, type Select disk X (replace the X with the number of the disk where your recovery partition is saved). Then type List volume.
You’ll be shown a list of all the volumes on the disk, including your recovery partition. Type Select volume X (replace X with the correct number, on my machine, it’s Volume 2).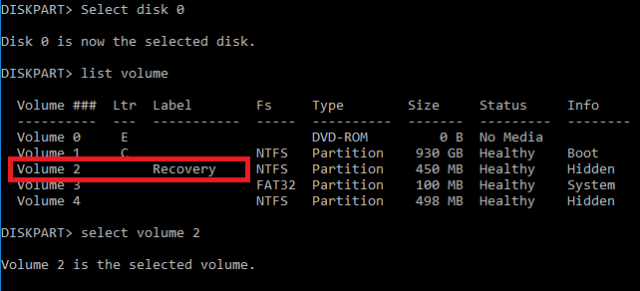
Lastly, type Delete volume and hit Enter.



