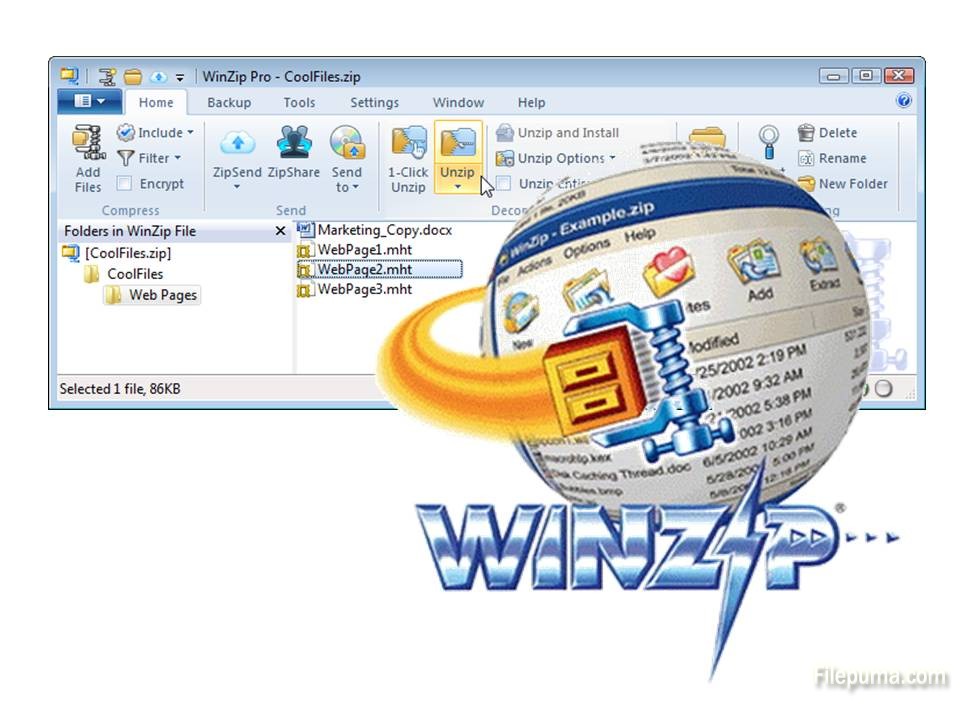Adobe Connect is software used to create information and general presentations, online training materials, web conferencing, learning modules, and user desktop sharing. The product is entirely Adobe Flash based. Its “Share My Screen” let users to share your desktop screen and selected files with other users using remote access controls. Here is the instruction to tell you how to use a desktop remote control with Adobe Connect Pro.
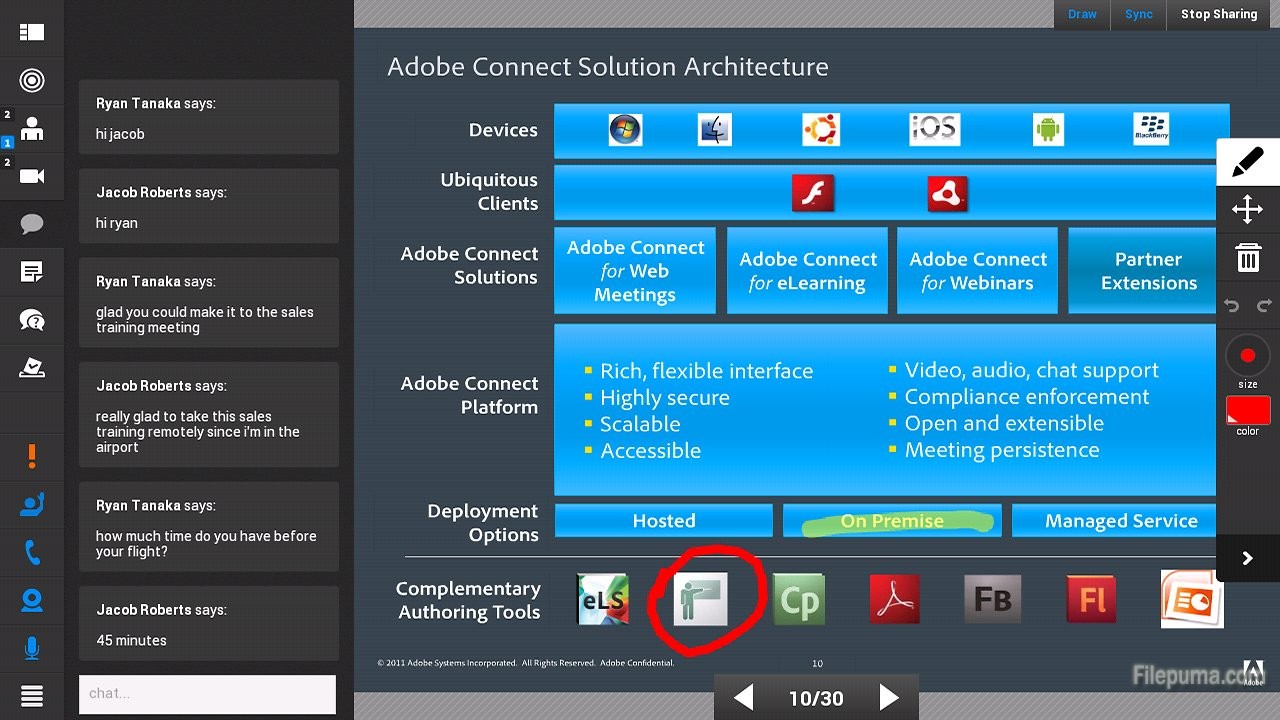
1. Go to Adobe Connect Pro website and login in with your Adobe ID and password.
2. Click the “Meetings” tab on the top, and select a meeting room to use for remote access.
3. Click the “Share My Screen” drop-down menu.
4. If you want to enable remote access to your desktop screen, click on “Share My Screen”.
5. Choose “Share Document” to enable remote access to specific documents on your host computer.
6. Click on “Browse My Computer” and select the file and hit “Open.” Now you’ve successfully shared your documents.