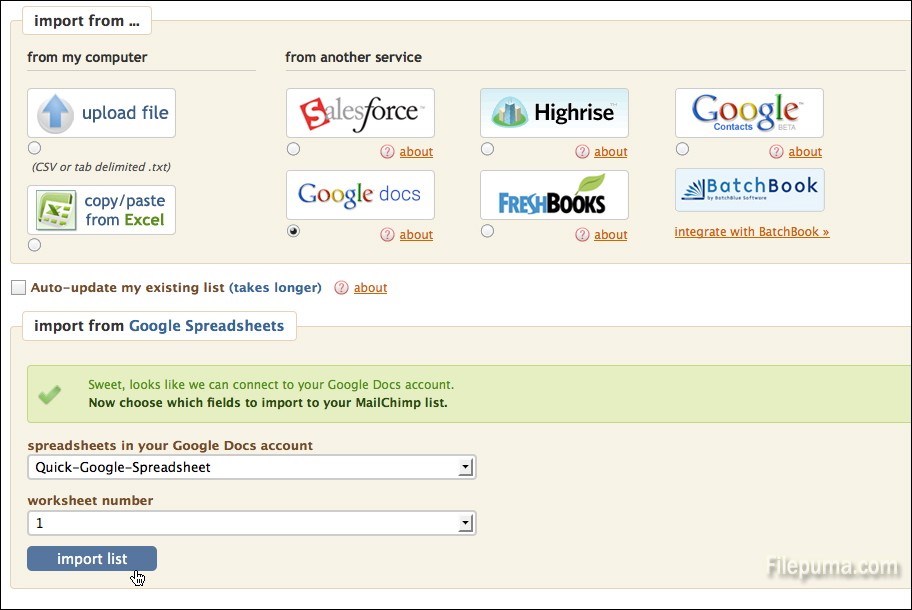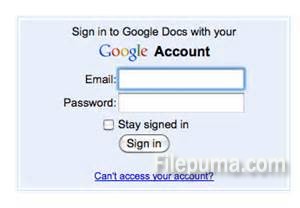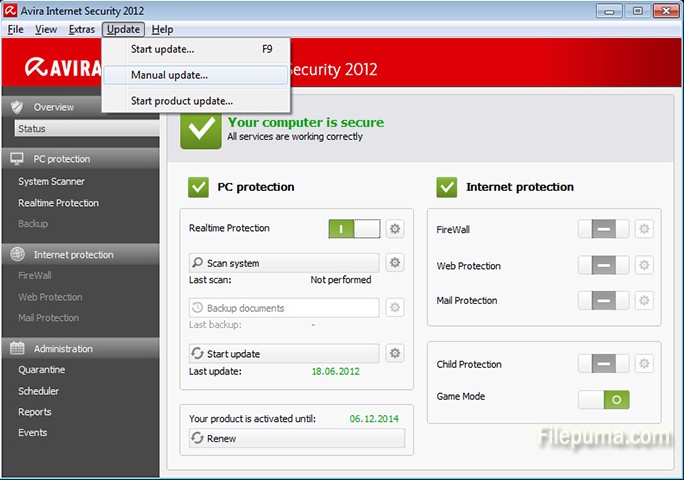Rundll32.exe is a process for loading dynamic linked library (DLL) files in memory of Microsoft Windows. It allows other programs can use it. These files cannot be launched directly. So once Run32dll error message window comes up for the virus in your PC, we may need the following instruction to solve it instead of deleting it directly.
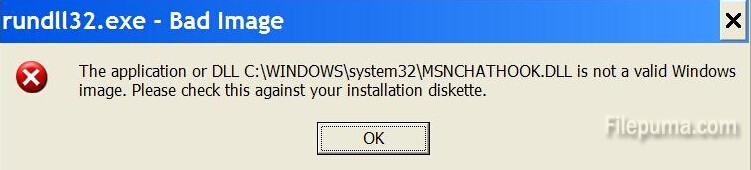
1. Go to C:\Windows\System32\ to find the Rundll32.exe file.
2. Select the file, copy it to a safe place for backup, just in case if something goes wrong, you won’t regret. Rename it to another name and remember it.
3. In fact, you could try to delete the file directly by clicking “Delete.” This may succeed or fail. It failed because there are “locks” on the file that may keep it from being opened or removed.
4. Download a software to remove locks placed on programs and files, like Unlocker. Install it and run it.
5. Right click the Rundll32.exe file, select “Unlocker.”
6. Select the “Unlock All” button on the window, then choose “Quit.” Now you’ve successfully removed the lock. Go back to your dll. file, click delete.