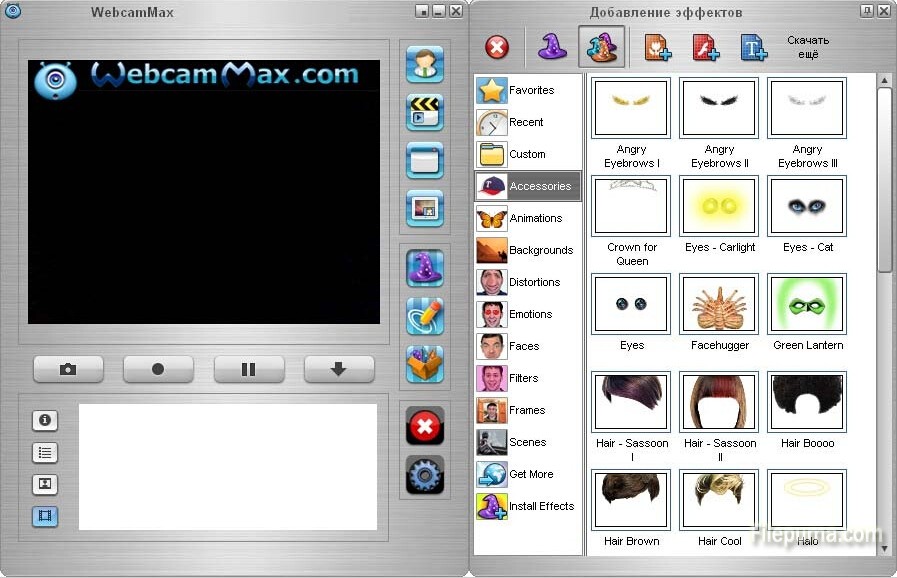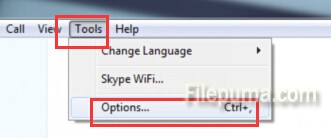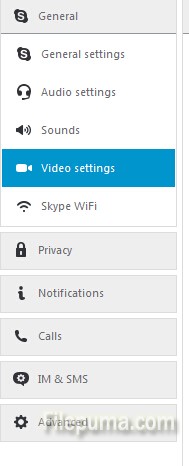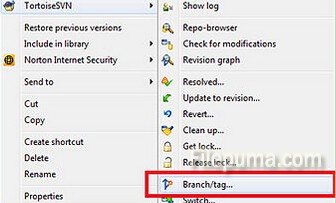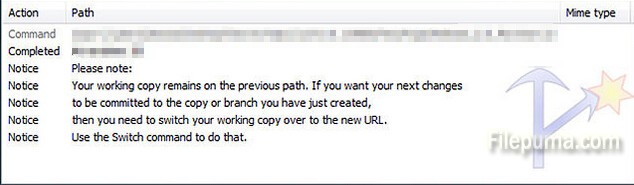How to establish a dialog between two servers? The answer is you can use a port. This type of communication can be between you and your webmail server, a website, or an Internet-based service. However, sometimes when you use some programs, you will get a message saying the required port is blocked if your port is blocked. Here is the instruction to tell you how to unblock a listen port,
1. Click “Start—-Control Pane—-Security,” and then go to “Windows Firewall.”
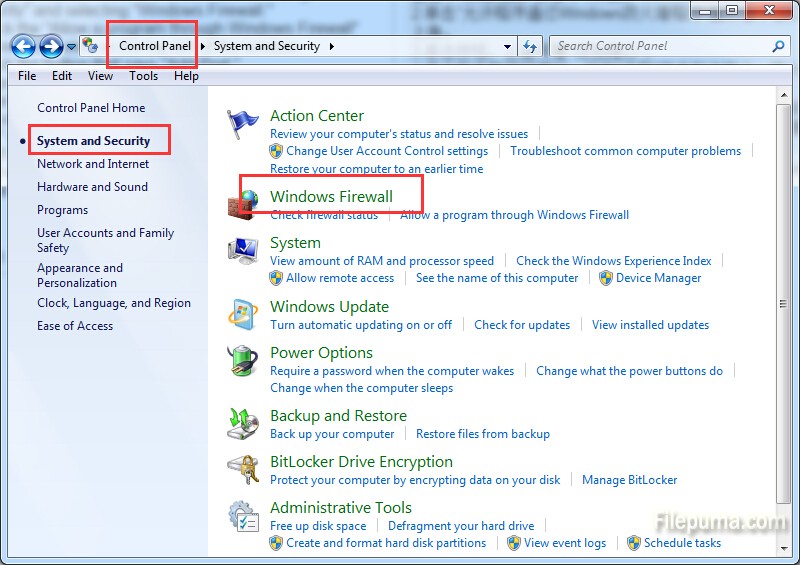
2. Click the “Allow a program through Windows Firewall” preference.
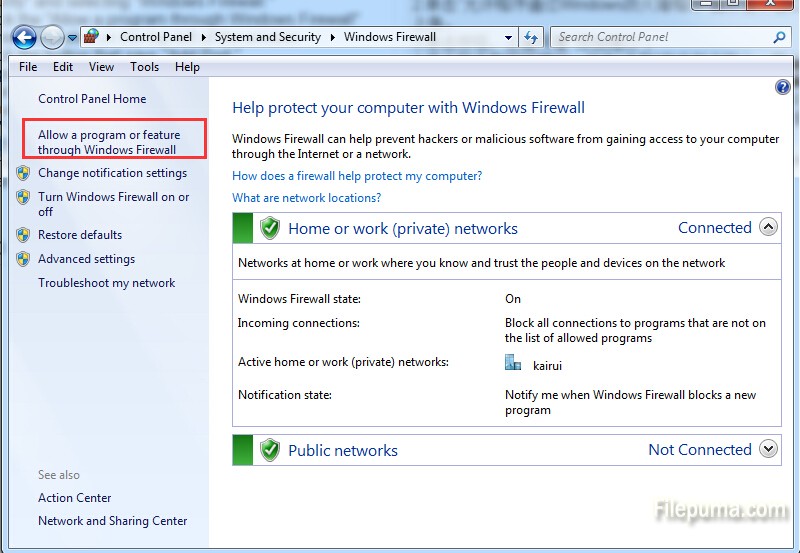
3. Click the button that says “Add Port.”
4. Name the new port by typing the name and the number of the listen port you want unblocked in the “Port Number” text bar, click the “TCP” or “UDP” check-box to select the protocol of the port. Click “OK”.
5. Now you’ve successfully unblock the listen port.