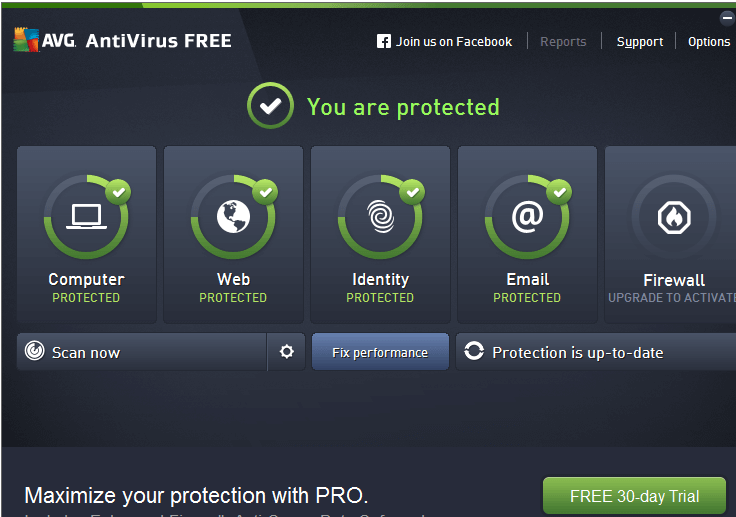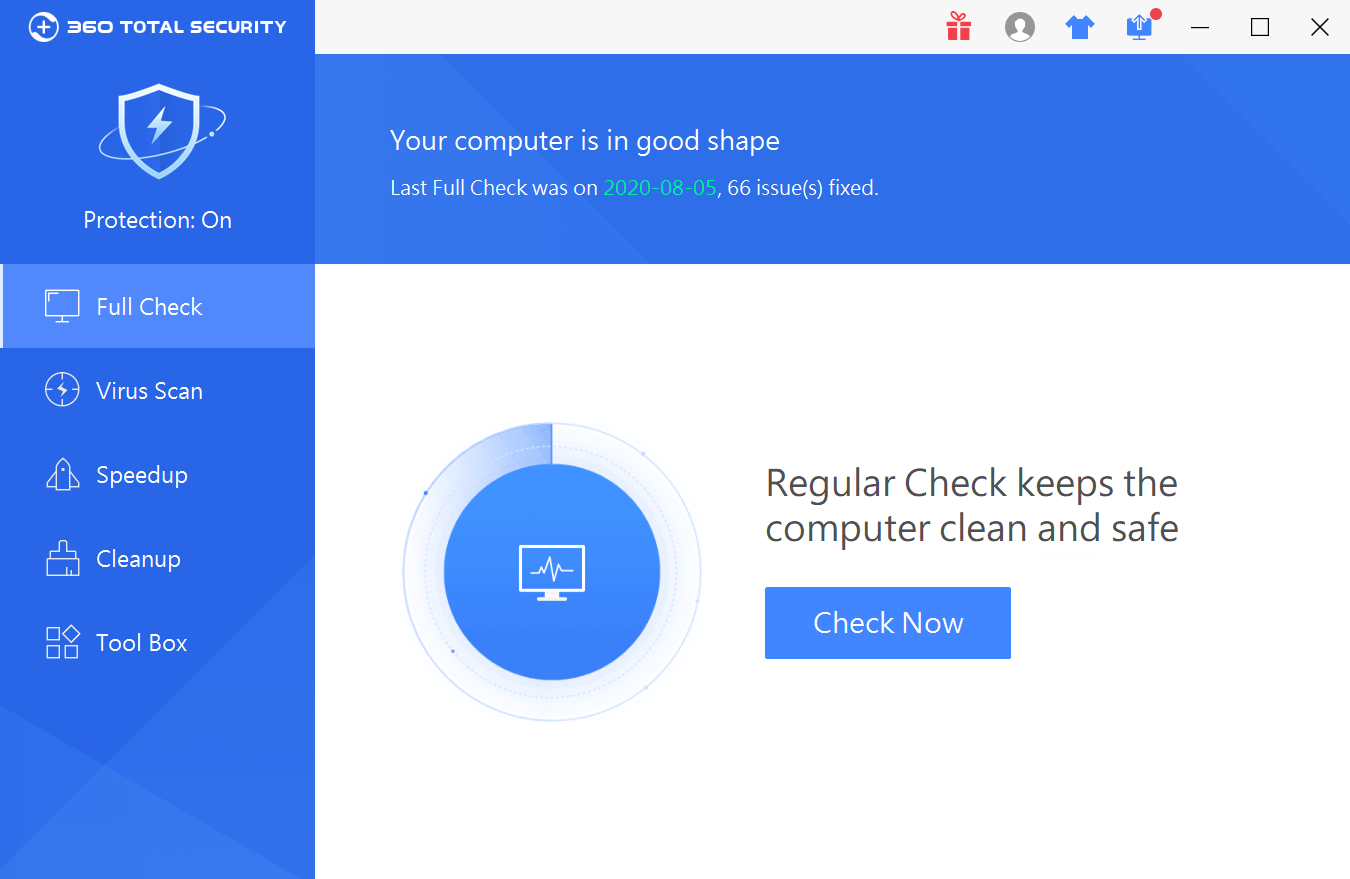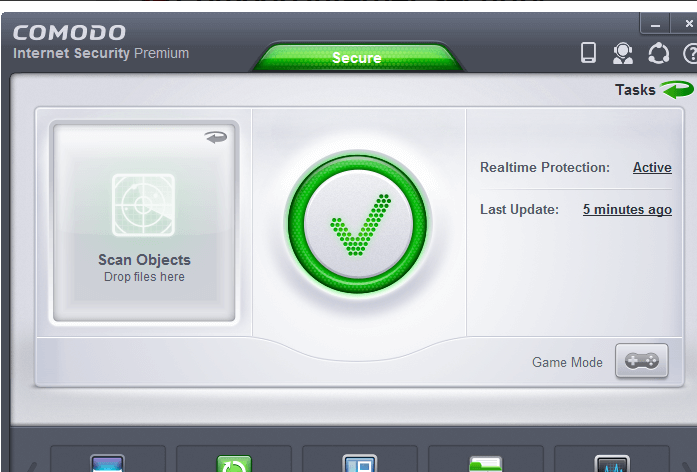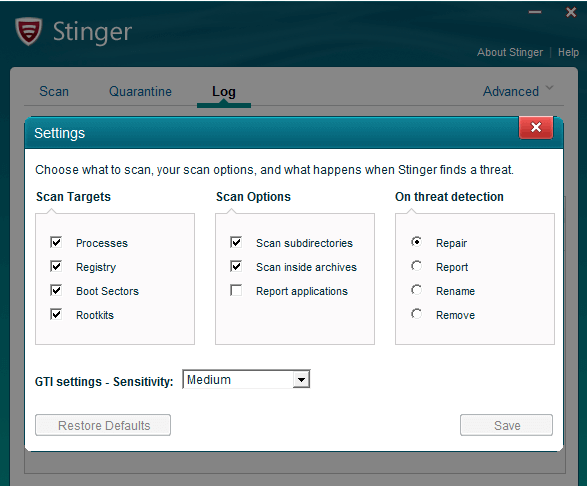As the world becomes increasingly digitized, the importance of antivirus software cannot be overstated. With more and more personal information being stored on computers and online, protecting oneself from malicious software has become essential. With so many antivirus software options available in the market, it can be challenging to decide which one to choose. In this review, we will take a closer look at the best antivirus software available.

Malware Hunter is a powerful antivirus software developed by Glarysoft that provides comprehensive protection against various types of malware, including viruses, Trojans, worms, and spyware. I have been using this software for quite some time now and can confidently say that it is one of the best antivirus programs available in the market.
One of the key features of Malware Hunter is its fast scanning speed. The software uses a highly efficient scanning engine that can quickly scan and detect any malware present on your system. It also has a real-time protection feature that monitors your system in real-time and detects any suspicious activity, thereby preventing malware from infecting your system.
Another impressive feature of Malware Hunter is its ability to remove even the most stubborn malware from your system. The software uses advanced techniques to remove malware, including rootkits and other hidden malware, that other antivirus programs may struggle to detect.
Apart from its powerful malware detection and removal capabilities, Malware Hunter also has a user-friendly interface that is easy to navigate. The software is designed with a simple and intuitive layout that makes it easy to use even for users who are not technically proficient.
Malware Hunter is a reliable and efficient antivirus program that provides excellent protection against malware. Its fast scanning speed, real-time protection, and advanced malware removal capabilities make it a must-have tool for anyone looking to protect their system from malicious attacks. If you are looking for a reliable antivirus program, I highly recommend giving Malware Hunter a try.

Avast Free Antivirus is a popular antivirus software that provides essential protection against malware and viruses. With over 400 million users worldwide, Avast has established itself as one of the most reliable and effective antivirus solutions on the market.
One of the most impressive features of Avast Free Antivirus is its comprehensive protection against all types of malware, including viruses, Trojans, spyware, and ransomware. The software uses advanced detection algorithms to detect and remove malicious software, preventing infections from spreading throughout your system.
Avast Free Antivirus also offers a range of additional features, such as Wi-Fi network security, email security, and a password manager. The Wi-Fi network security feature ensures that your internet connection is secure and free from hackers, while the email security feature scans all incoming and outgoing emails for potential threats.
The password manager is another standout feature of Avast Free Antivirus, allowing you to securely store and manage all your login credentials in one place. This feature makes it easy to create complex passwords and ensures that you never forget them.
Avast Free Antivirus is an excellent choice for anyone looking for a reliable and effective antivirus solution. With its comprehensive protection against malware and a range of additional features, it provides essential protection for your computer and your online activities.

Avira Free Antivirus is a powerful antivirus software that provides comprehensive protection against various types of malware, including viruses, Trojans, worms, and spyware. It is designed to detect and remove threats from your computer and ensure that your system is running at its best.
One of the key features of Avira Free Antivirus is its real-time scanning capability, which constantly monitors your computer for potential threats. It also provides regular updates to ensure that it stays up-to-date with the latest threats and can effectively protect your system.
Another great feature of Avira Free Antivirus is its customizable scanning options. You can choose to scan specific files or folders, or you can run a full system scan to ensure that every part of your computer is thoroughly checked for any potential threats.
Avira Free Antivirus also includes a range of additional security features, such as a built-in firewall and web protection. The firewall provides an extra layer of security by monitoring your network traffic and blocking any suspicious activity. The web protection feature, on the other hand, blocks malicious websites and phishing attempts, ensuring that you stay safe while browsing the internet.
Avira Free Antivirus is a reliable and powerful antivirus software that offers excellent protection against various types of malware. Its real-time scanning, customizable scanning options, and additional security features make it a top choice for anyone looking to keep their computer safe and secure. And best of all, it’s completely free to use!
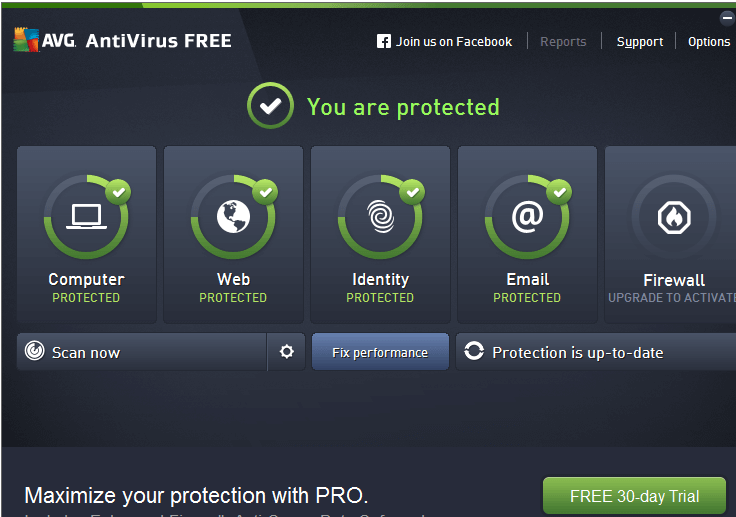
AVG AntiVirus Free is a popular antivirus software that offers basic protection against malware and other online threats. It is designed to provide comprehensive security for your computer without compromising its performance. In this review, we will take a closer look at its features, performance, and usability.
AVG AntiVirus Free provides real-time protection against viruses, spyware, and other malware. It also includes email and link scanners, which helps to protect against phishing attacks and suspicious websites. The software can also scan your computer for any outdated software and suggest updates to keep your system secure.
AVG AntiVirus Free has a good performance score. It does not slow down your computer during regular usage and scanning times are relatively fast. However, during large file scans, it can cause some slowdowns.
The software has a user-friendly interface that is easy to navigate. The settings are simple and straightforward, allowing users to customize the protection settings to their preferences. AVG also offers customer support through their website, including a comprehensive knowledge base and community forums.
AVG AntiVirus Free is a reliable and efficient antivirus software that provides basic protection against online threats. However, it may not be suitable for users who require advanced security features or need protection for multiple devices. For those users, AVG offers a paid version with additional features and support.
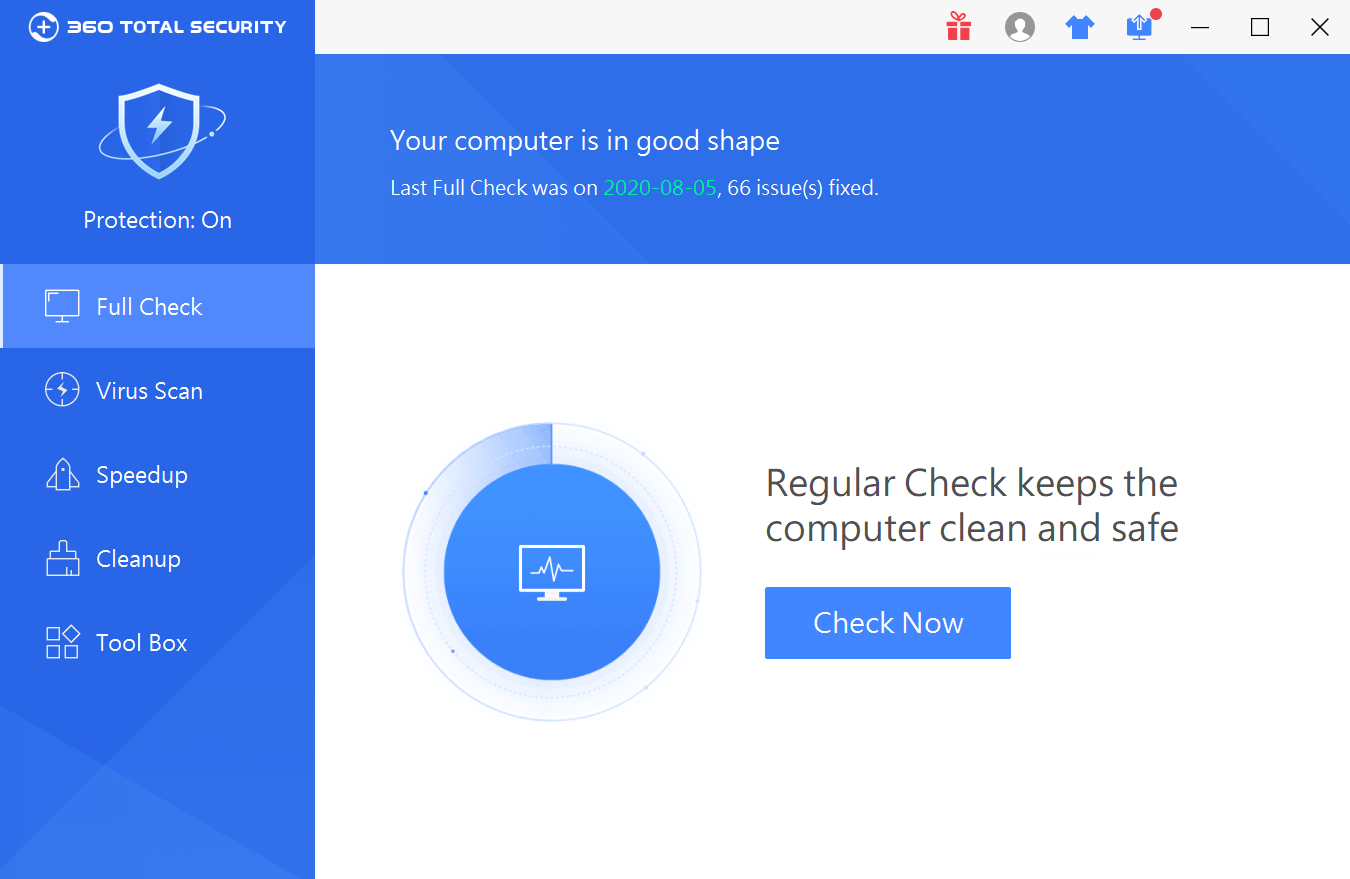
360 Total Security is a comprehensive and free antivirus software that provides complete protection for your computer against malware and other threats. 360 Total Security combines antivirus, anti-malware, and anti-ransomware features with system optimization tools to keep your computer running smoothly.
One of the key features of 360 Total Security is its powerful antivirus engine, which uses multiple layers of protection to detect and remove viruses, spyware, adware, and other types of malware. The software also includes a real-time protection feature that monitors your computer for any suspicious activity and blocks any threats before they can cause harm.
In addition to its antivirus capabilities, 360 Total Security also includes a variety of system optimization tools that can help speed up your computer and improve its overall performance. These tools include a system cleanup utility, a disk analyzer, and a startup manager that allows you to disable unnecessary programs from starting up with your computer.
Another notable feature of 360 Total Security is its user-friendly interface, which makes it easy for even non-technical users to navigate and use the software. The interface includes a dashboard that displays an overview of your computer’s security status, as well as quick access to various system optimization tools.
360 Total Security is an excellent choice for anyone looking for a comprehensive and free antivirus software that provides robust protection against malware and other threats. Its combination of antivirus and system optimization features, along with its user-friendly interface, make it a top choice for both home and business users.
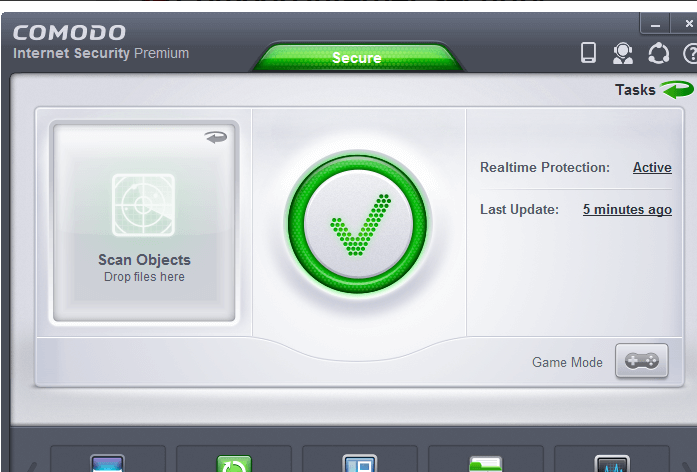
Comodo Internet Security is a comprehensive security suite designed to protect your computer from various threats. It includes several features such as antivirus, firewall, and behavior analysis technology to ensure that your system remains secure from malware and other online attacks.
One of the standout features of Comodo Internet Security is its powerful antivirus engine, which uses both signature-based and behavior-based detection methods to identify and remove malware. The behavior analysis technology is particularly useful in detecting zero-day attacks, where malware exploits vulnerabilities that are not yet known to antivirus vendors.
Comodo Internet Security also includes a firewall, which monitors all incoming and outgoing network traffic and blocks any unauthorized access attempts. The firewall can be customized to allow or block specific applications or ports, providing an additional layer of protection.
In addition to its security features, Comodo Internet Security also includes various optimization tools to help keep your computer running smoothly. These include a disk cleaner, registry cleaner, and privacy cleaner, which can all help to free up disk space and improve performance.
Comodo Internet Security is a reliable and feature-packed security suite that can provide comprehensive protection for your computer. Whether you are a home user or a business, it is definitely worth considering as your security solution.
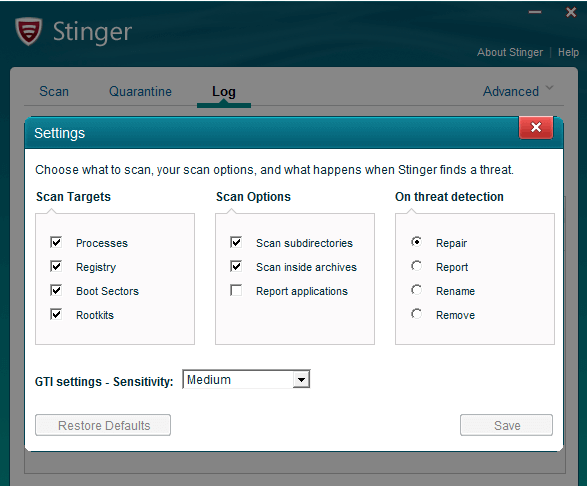
McAfee Labs Stinger is a free, portable antivirus scanner that is designed to detect and remove malware from infected systems. It is a lightweight tool that is easy to use, and it does not require installation, making it a useful option for those who need a quick and easy way to scan their computer for viruses.
One of the most impressive features of McAfee Labs Stinger is its speed. The program is optimized to scan quickly and efficiently, which means that it can detect and remove malware in a matter of minutes. This is a significant advantage for those who need to perform a quick scan of their system to ensure that it is clean and secure.
Another great thing about McAfee Labs Stinger is its ease of use. The program has a simple and intuitive interface that is easy to navigate, even for users who are not familiar with antivirus software. This makes it an excellent option for those who are new to computer security or who do not want to spend a lot of time learning how to use complex software.
Despite its simplicity, McAfee Labs Stinger is a powerful antivirus tool that is capable of detecting a wide range of malware threats, including viruses, Trojans, and spyware. It also includes advanced features such as rootkit scanning and heuristics analysis, which allow it to detect and remove even the most sophisticated malware threats.
McAfee Labs Stinger is an excellent choice for anyone who needs a fast, easy-to-use antivirus scanner. Its speed and efficiency make it an ideal tool for those who need to quickly scan their system for malware, while its advanced features make it a powerful tool for detecting and removing even the most complex threats. If you’re looking for a reliable and effective antivirus scanner, McAfee Labs Stinger is definitely worth considering.
It is important to note that although the installation of anti-virus software on Windows devices is important to prevent malware and other online threats, it is not a foolproof solution. Practicing safety browsing habits is important to keep your operating system and software the latest and latest security patch.