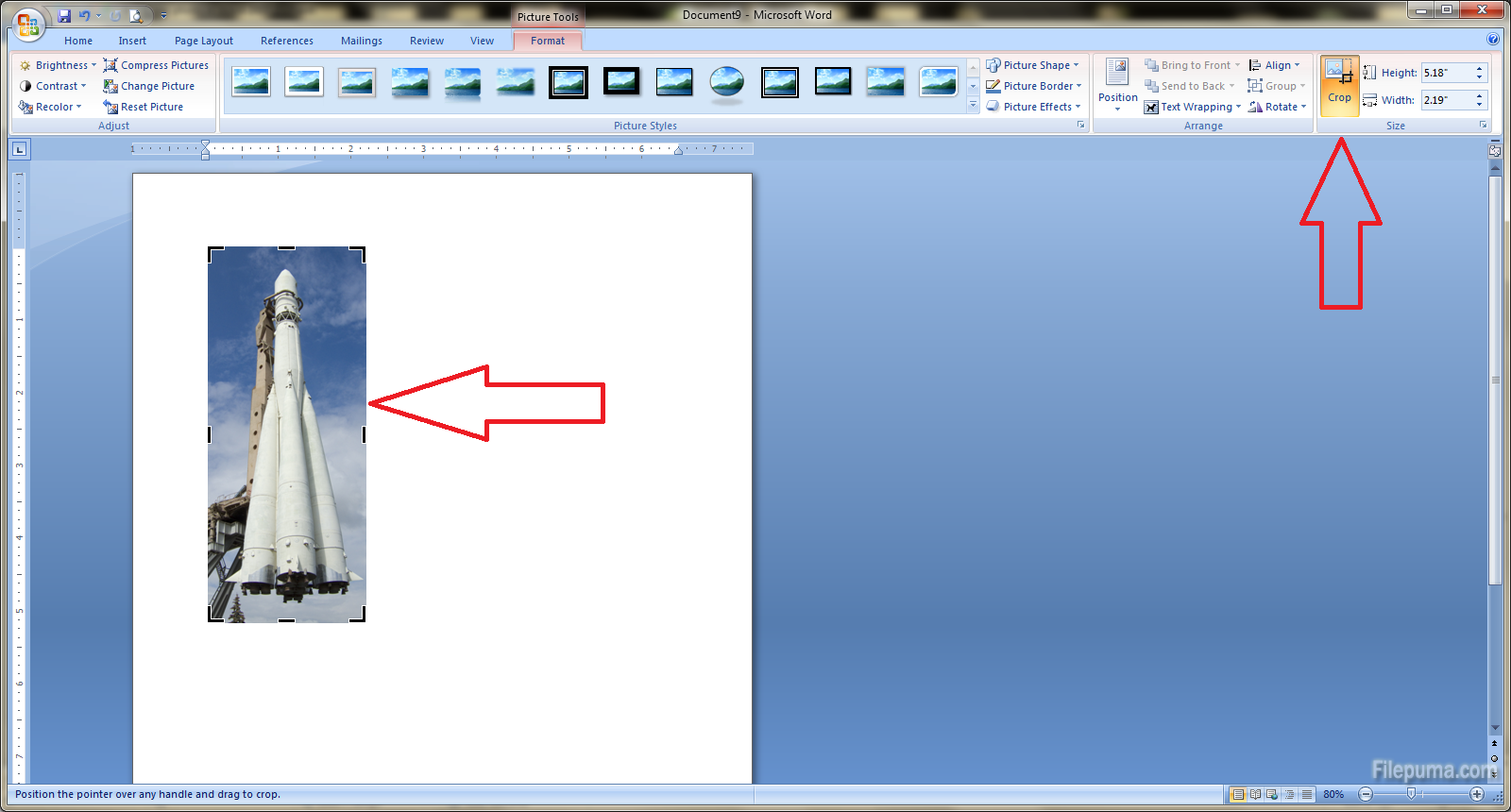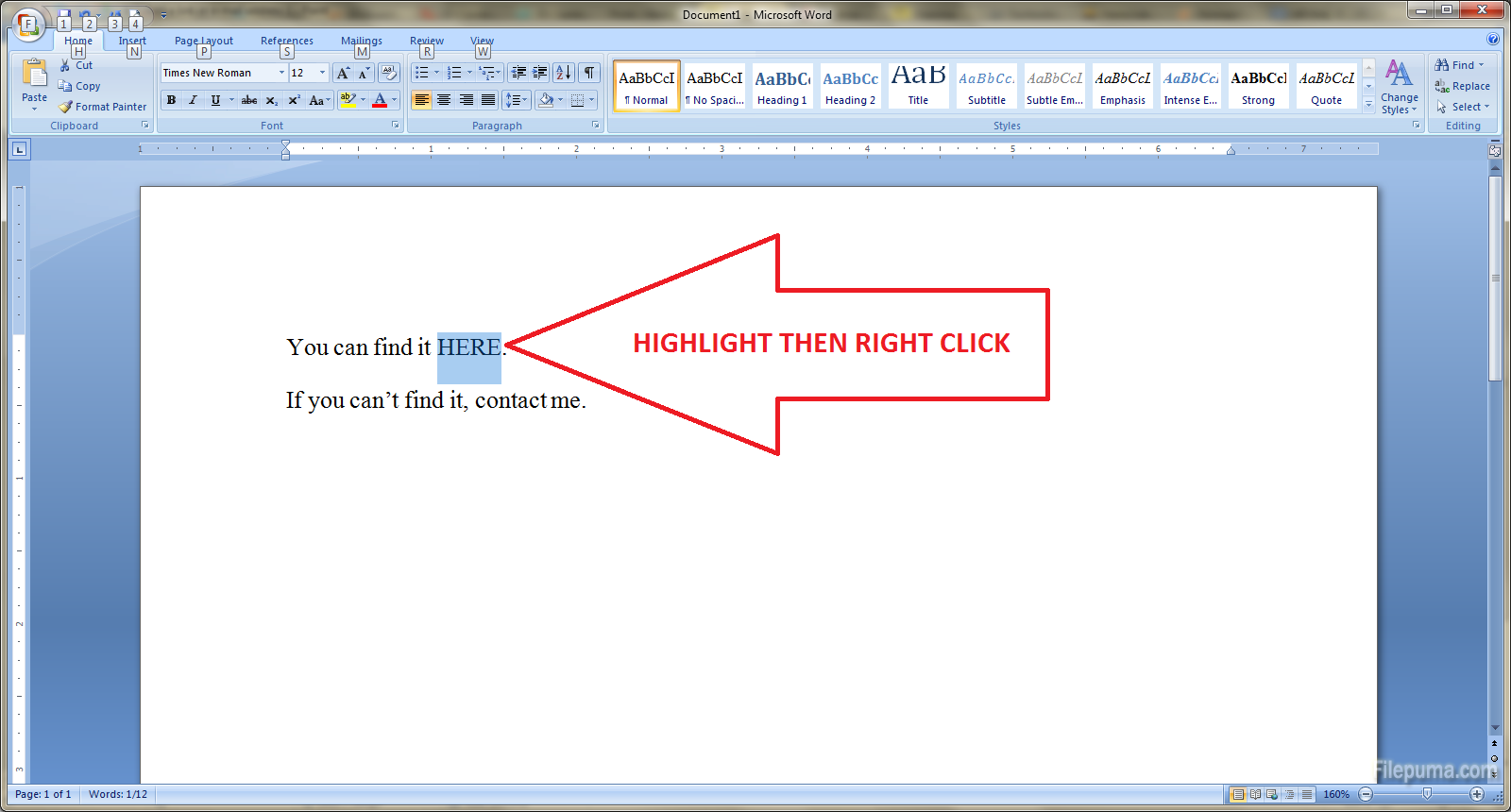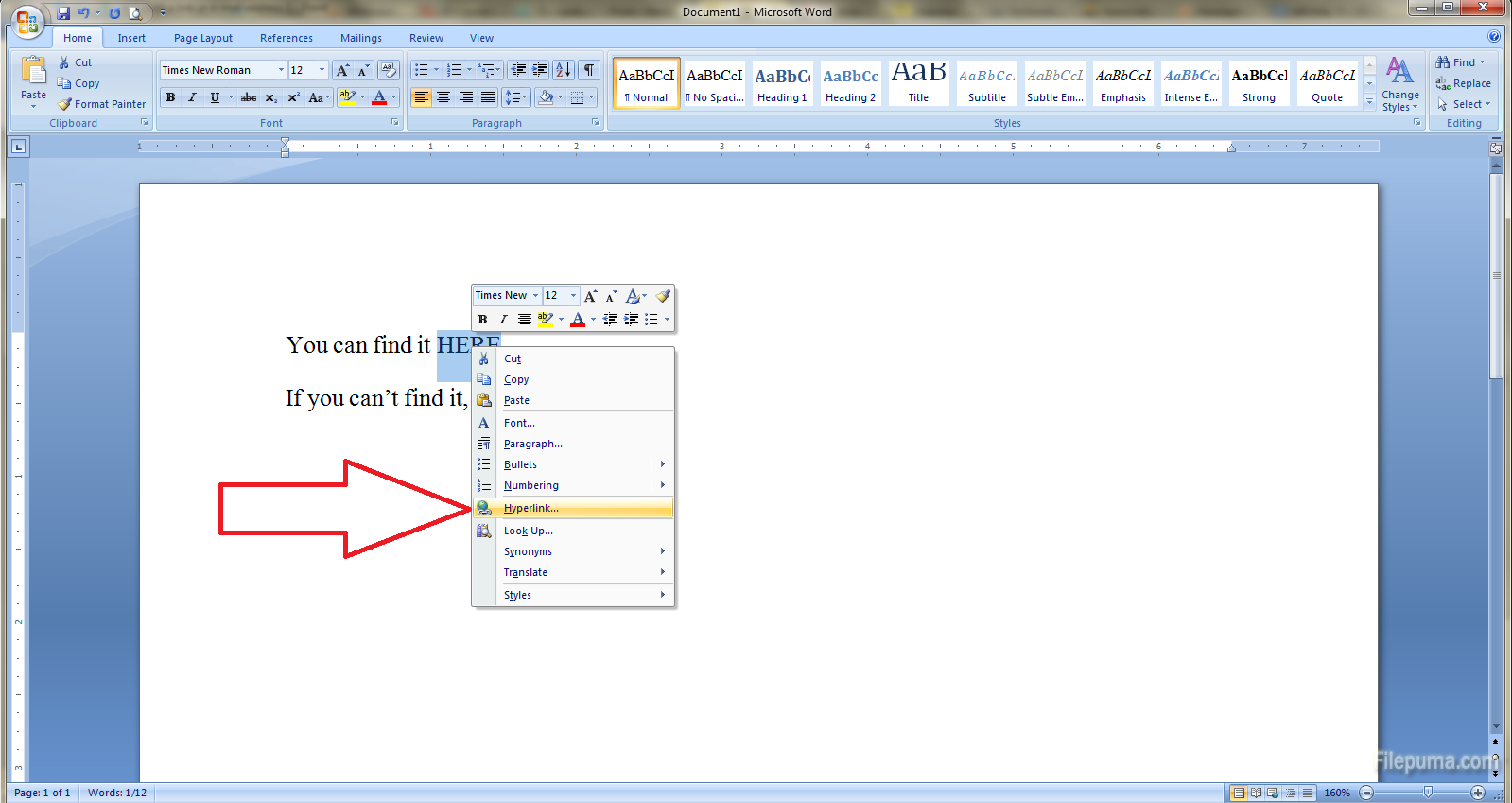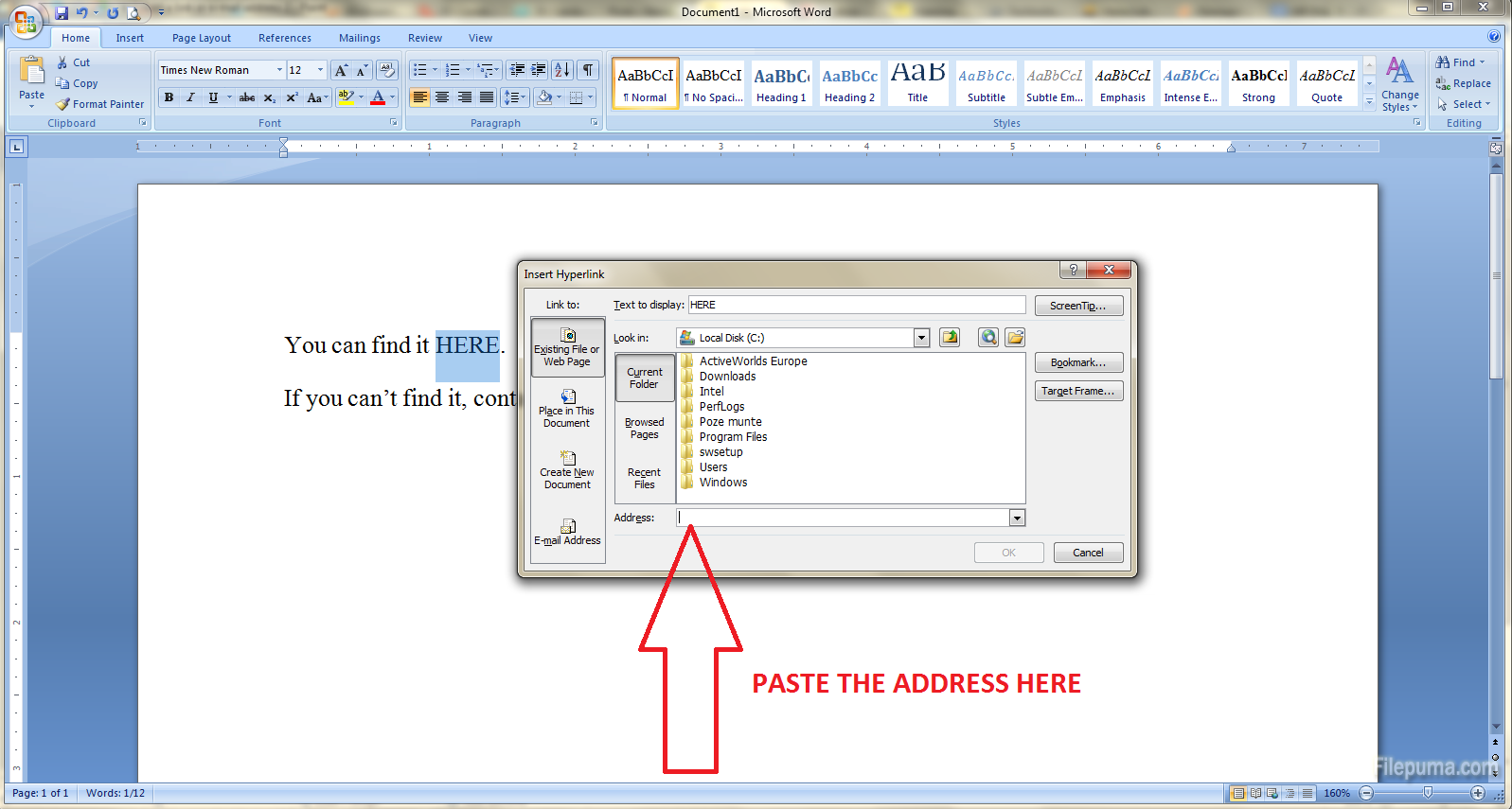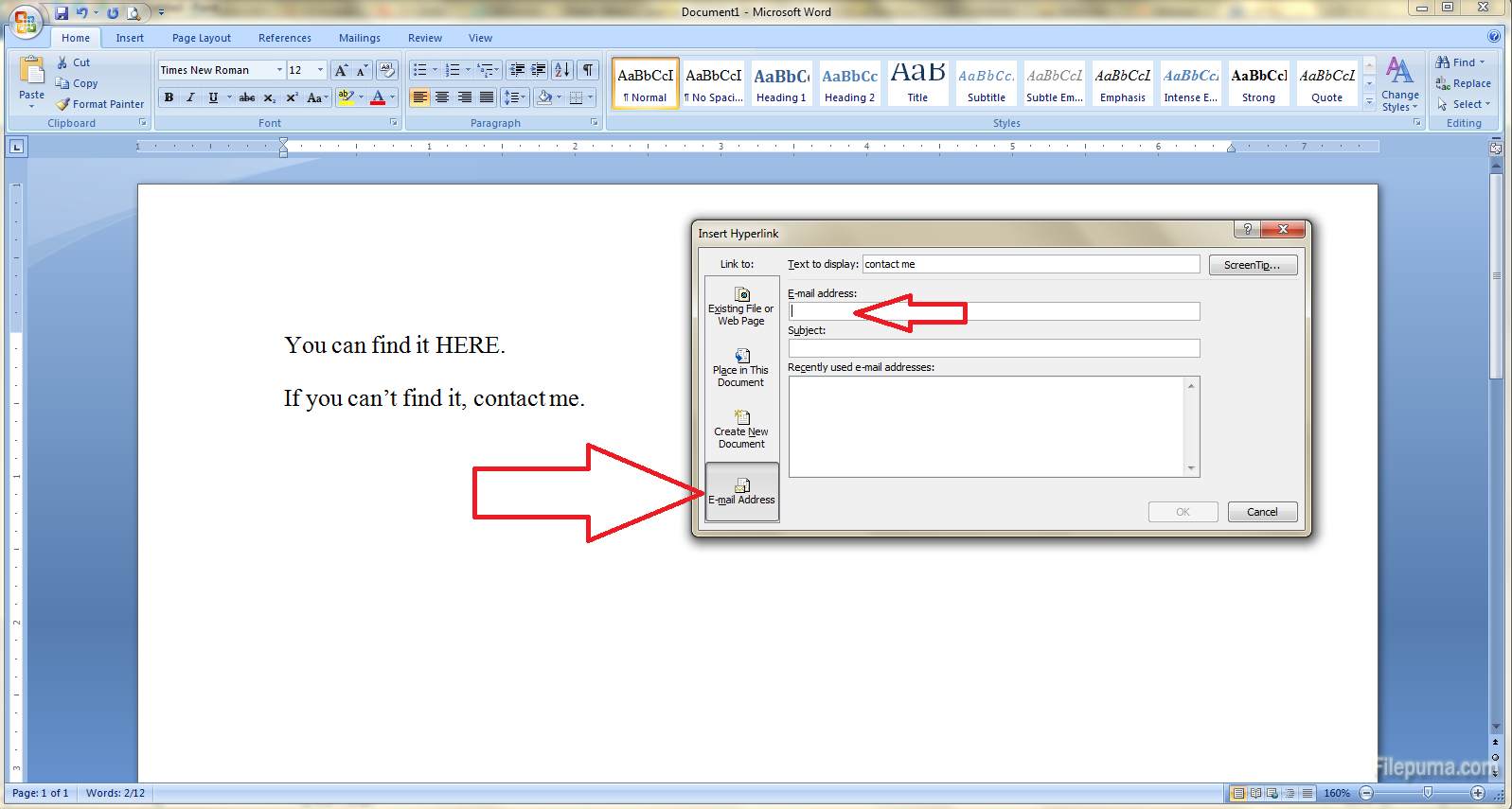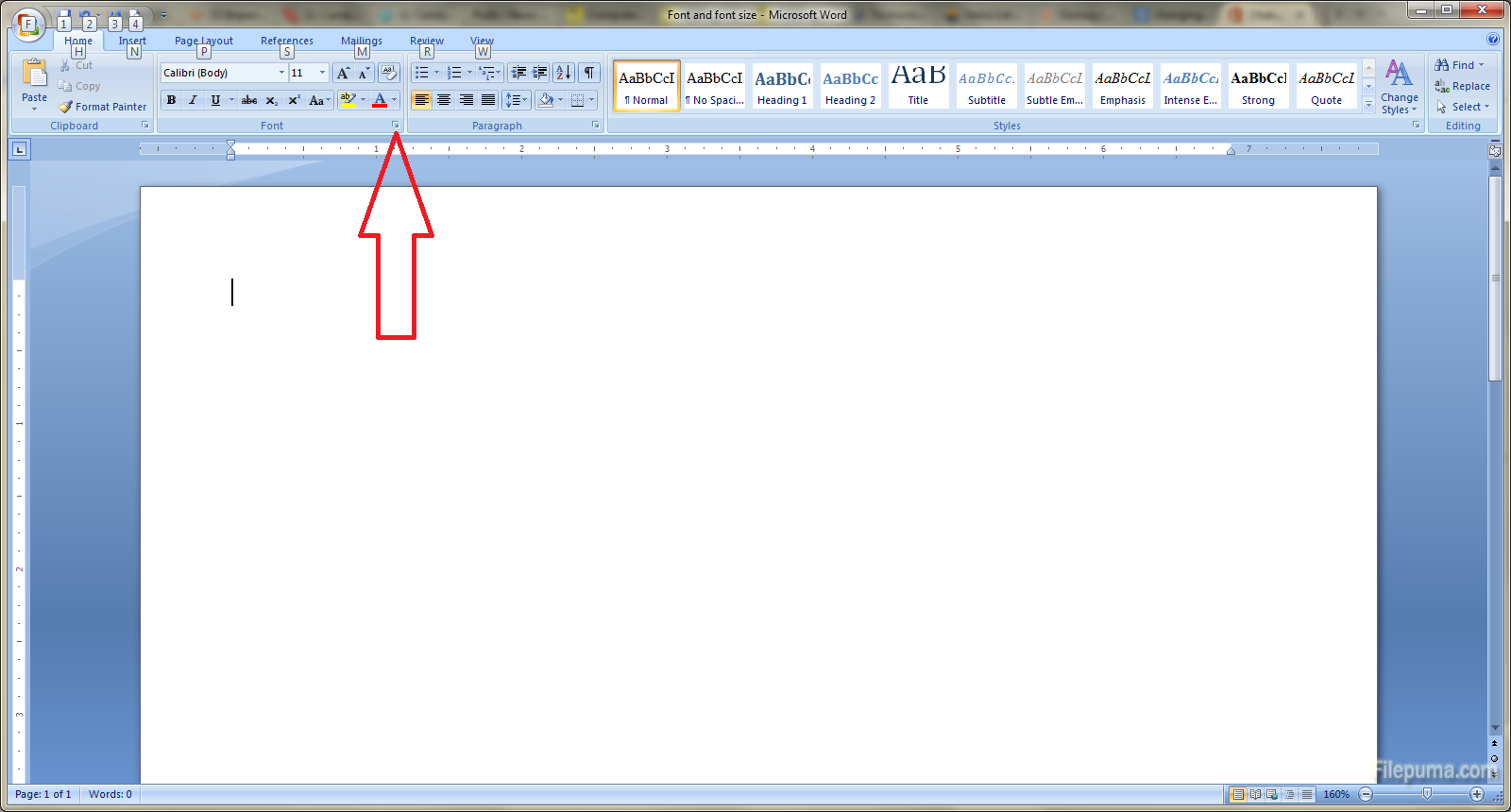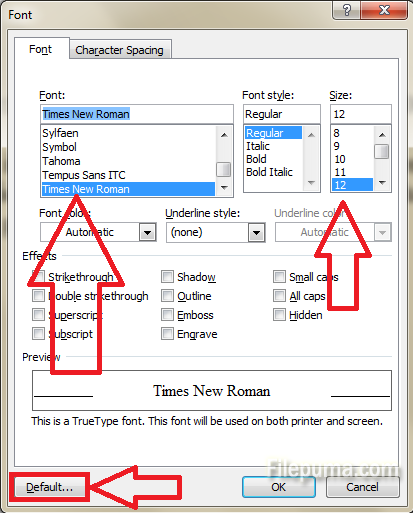You inserted a photo in a Word 2007 document but you just realized that you need to modify it first. Well, you can do that by modifying the photo in a special photo editor like Photoshop but if it’s only a matter of cropping the photo you don’t need to bother. You can do it very easy in Word 2007 itself.
Step 1: Left click on the photo and you will see that in the top menu there is a new option: Format.
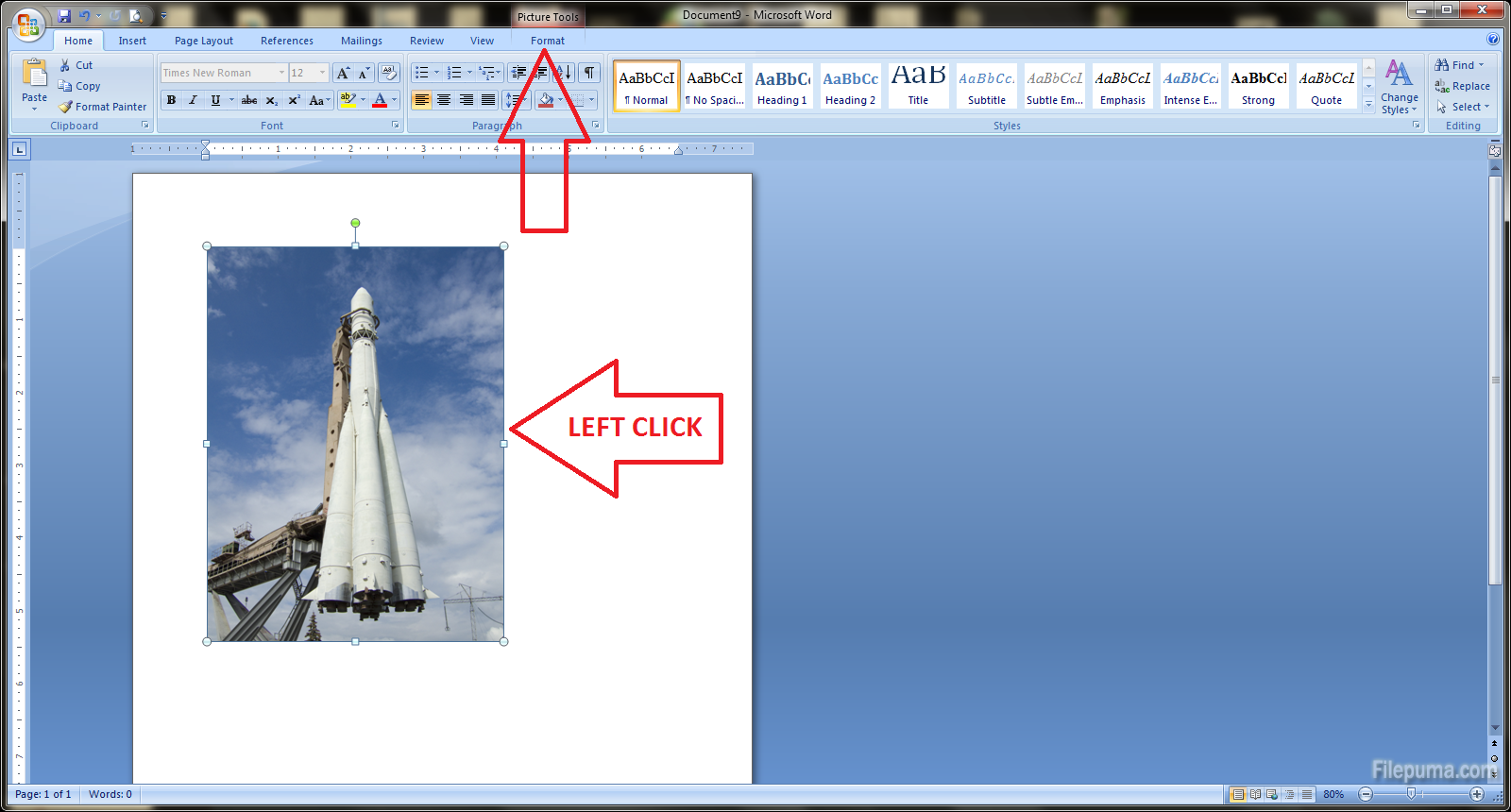
Step 2: Click on the Format option and then click on the Crop function from the Size group on the right part of the ribbon.
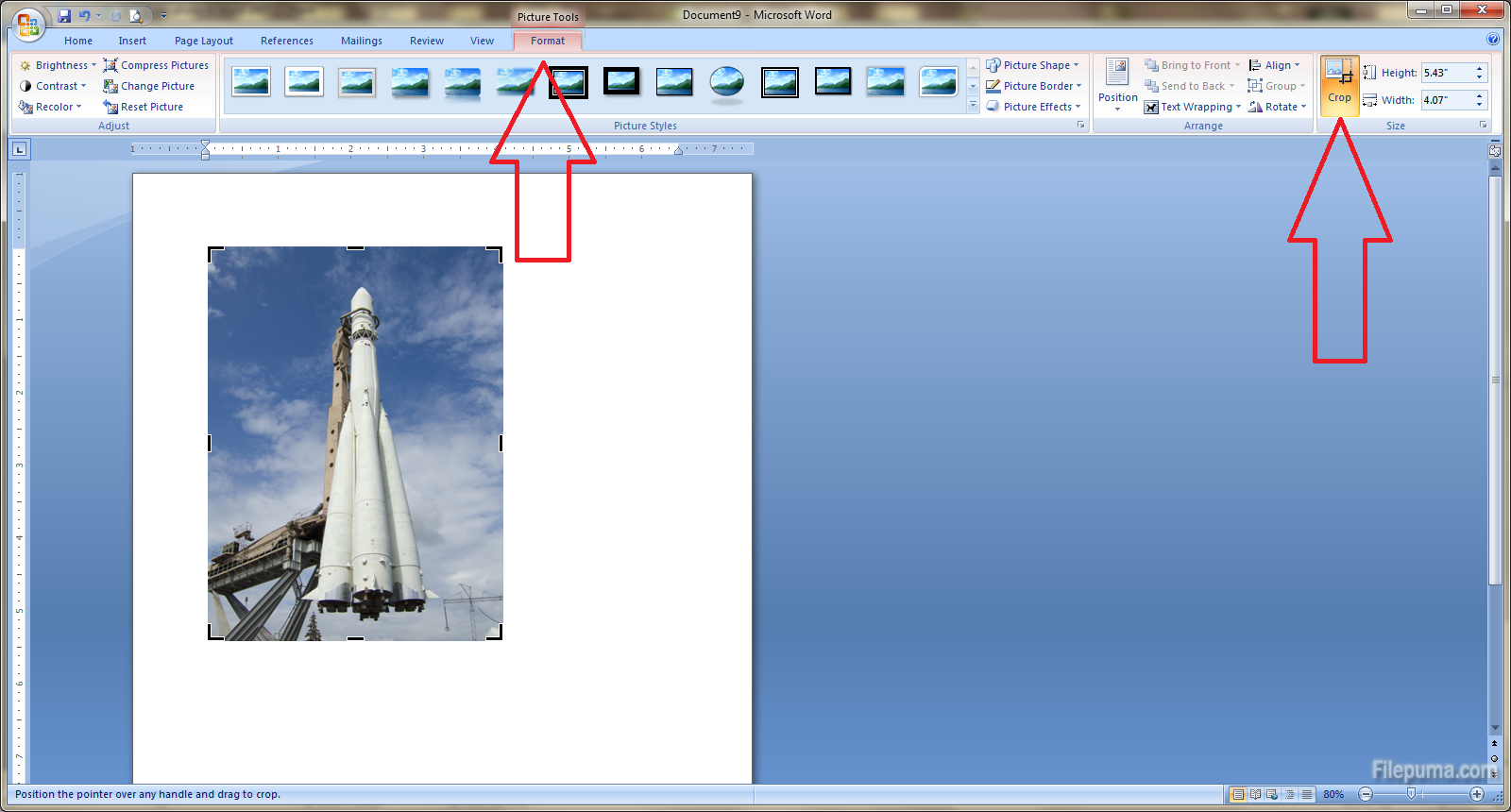
Step 3: Adjust the cropping by dragging the sides or corners of the image. When you’re done, just click again on the Crop button. Done!