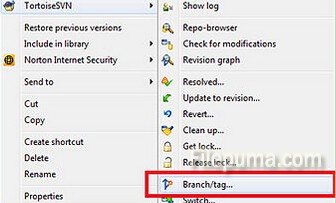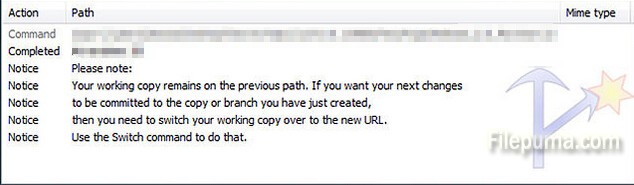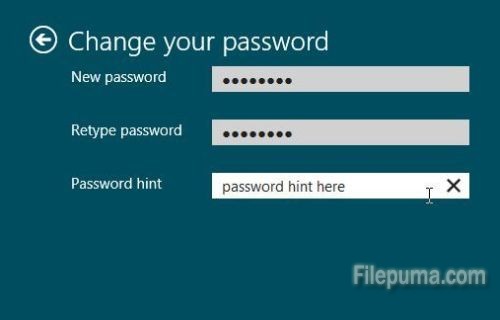WebcamMax is a great program which is added thousands of fantastic effects to webcam video for your live chats and recording. It works for almost all webcam programs such as Windows Live Messenger, Skype, Yahoo Messenger, YouTube, Ustream, JustinTV, and much more. Here is the instruction to tell you how to use it on Skype.
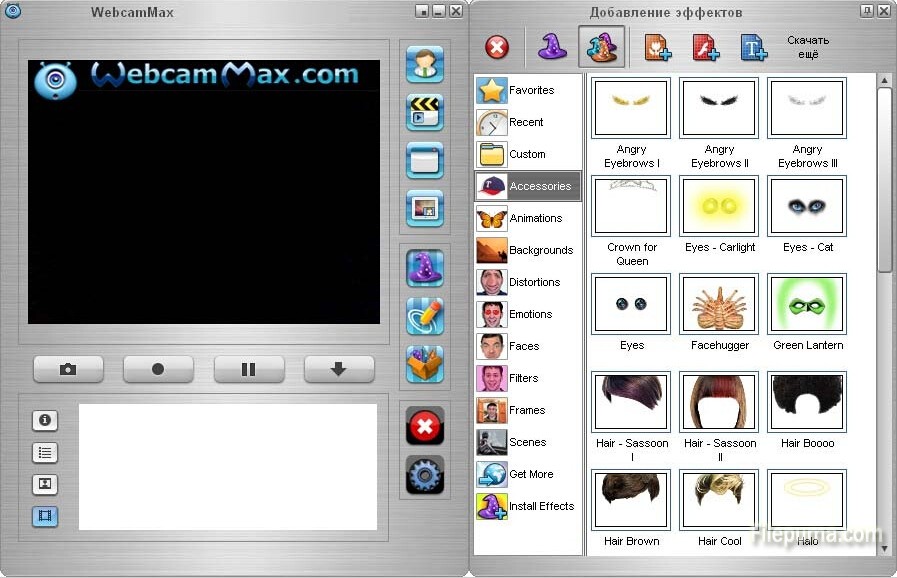
1. Download and install both WebcamMax and Skype from here:
http://www.filepuma.com/download/webcammax_7.9.1.2-8546/
http://www.filepuma.com/download/skype_7.3.0.101-8523/
2. Run WebcamMax. Click “Live Webcam—-Play Media—-Capture Screen” to select the type of media you want to send.
3. Click “Doodling” to draw custom overlays.
4. Open Skype and sign in your Skype account.
5. Click the “Tools—-Options” from the menu list.
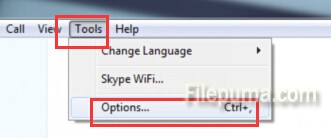
6. Click the “Video Settings” tab. Click the “Select webcam” and choose “WebcamMax Capture Fast” to switch Skype’s settings to use the input from WebcamMax. Click “Save.”
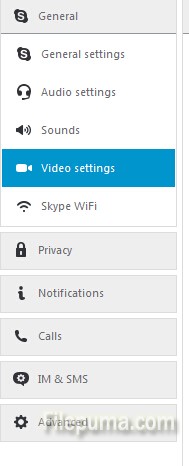
7. Start a video chat and you will use WebcamMax on Skype. You can use the effects in WebcamMax now.