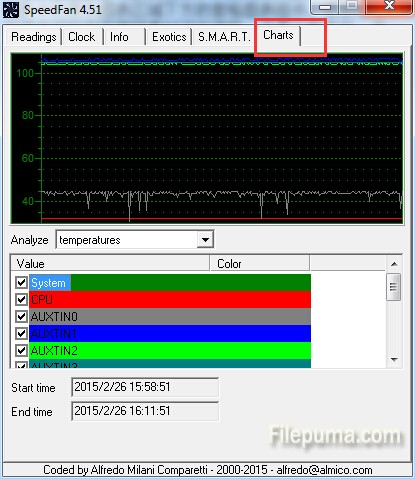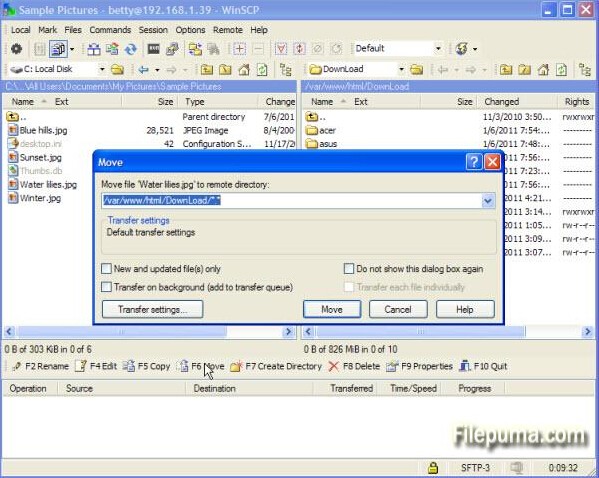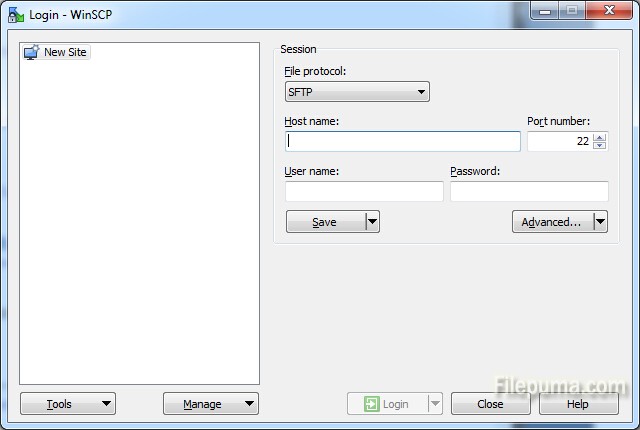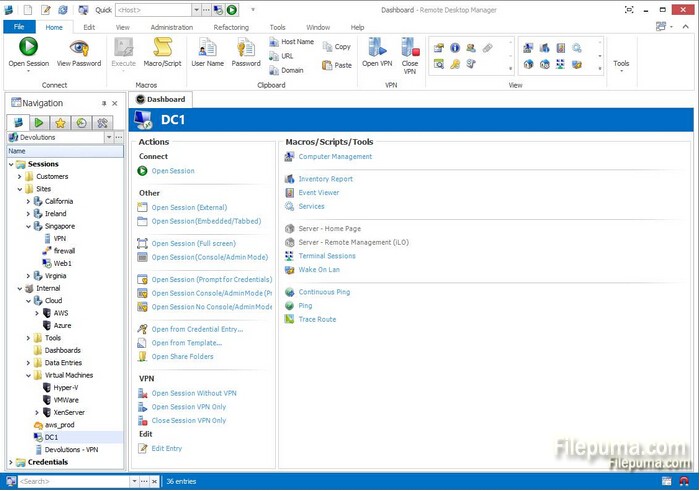As we all know, temperature is a key factor to computer hardware, the cooler the better. So monitoring hardware’s condition is very important to us. SpeedFan is a program that monitors voltages, fan speeds and temperatures in computers with hardware monitor chips. SpeedFan can even access S.M.A.R.T. info and show hard disk temperatures. Here is the instruction to tell you how to use SpeedFan easily.
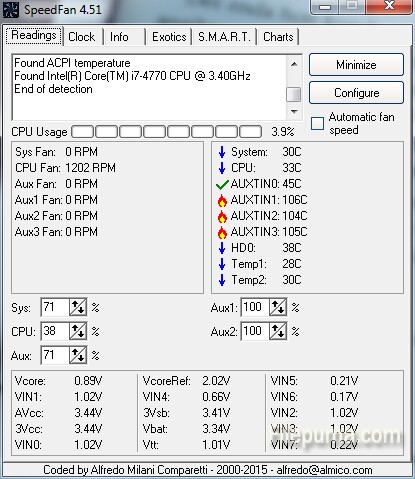
1. Download and install SpeedFan from here:
http://www.filepuma.com/download/speedfan_4.51-8191/
2. Run SpeedFan.
3. Look at the temperatures listed of internal temperatures gathered from the internal temperature sensors in your system. You can choose the temperatures you want to monitor. You could also click “Configure” button to change temperatures.
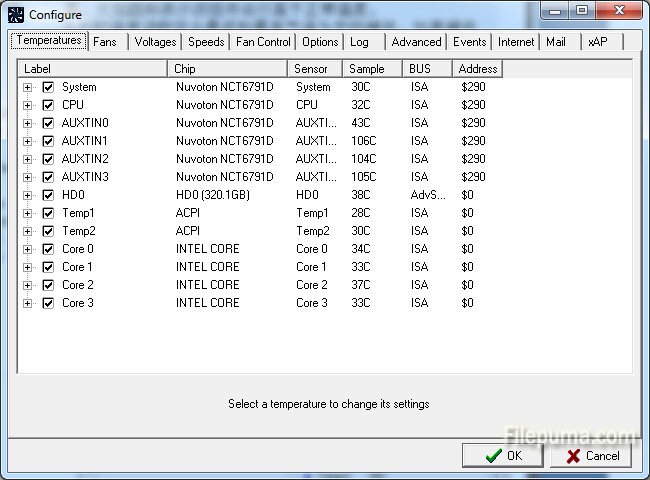
4. Different icons have different meanings. Green check marks mean that the component is running at a safe temperature. A blue down arrow means that the component is running cooler than normal or is decreasing in temperature. A red up arrow means that the temperature of that component is rising. A flame icon means that the component is running above normal temperatures.
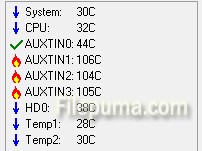
5. You need to compare the temperature readings to the safe temperatures standard for your hardware to keep it safe.
6. Click Charts tab , select the component you want to chart to compare temperatures over a length of time.