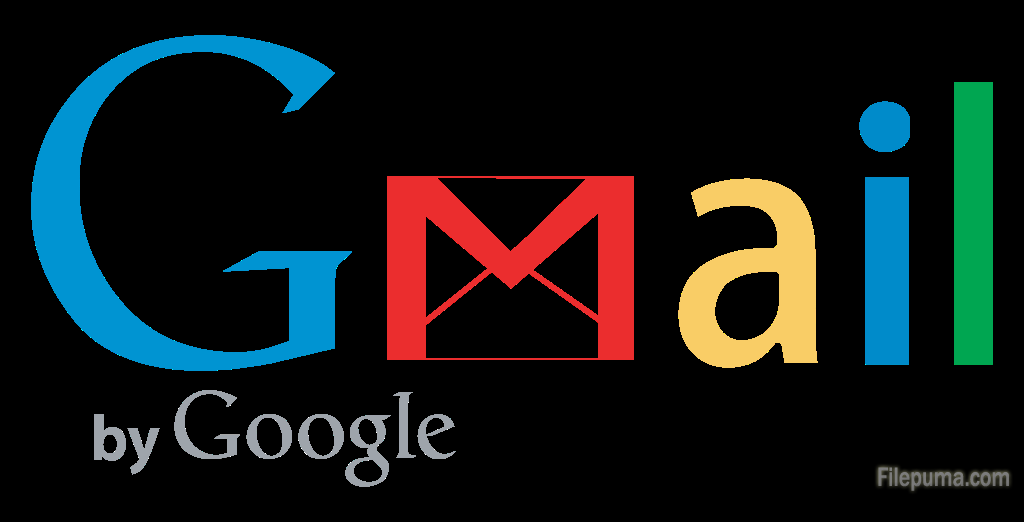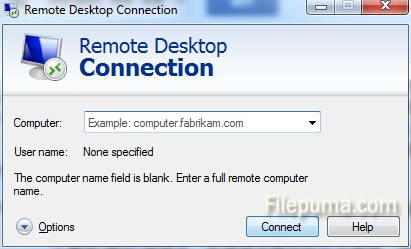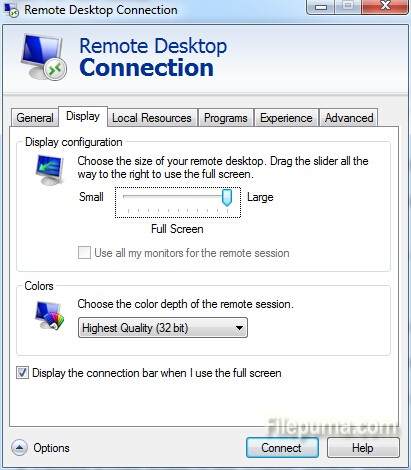7-Zip is a file archiver with a high compression ratio. You can use 7-Zip on any computer, including a computer in a commercial organization. It’s all free. Here is an instruction to tell you how to exact Mp3 from 7-Zip.

1. Download and install 7Zip from here:
http://www.filepuma.com/search/7-Zip/#gsc.tab=0&gsc.ie=UTF8&gsc.sort=&gsc.q=7-Zip
2. Locate the 7Zip file you want to open, right-click on the file, then select “Extract” from the 7Zip submenu.
3. Click the “…” icon, then choose a folder on your computer where you want the MP3 files to extract. Click “Extract,” wait until 7Zip informs you that the process is complete.
4. Navigate to the folder where you extracted the 7Zip file. open the file folder which should be the same with the previous file’s name, play it with your default media player.