Adobe Photoshop is a great program that gives you the utmost power and creative control for 2D and 3D image manipulation and compositing, video editing, and image analysis. Here is the instruction to tell you how to create non jagged shapes easily with Adobe Photoshop.
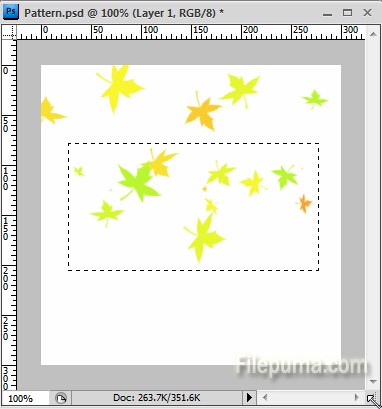
1. Run Photoshop and create a new document. Set the Height as 600 and Width to 72. Set the Color Mode as “RGB Color” and the Background Contents as “Transparent.” Click “OK.”
2. Press “D” to set the default color as black. Select the “Rectangle Tool” and drag it to draw a large rectangle.
3. Zoom into the image and type “400”, press “Enter.”
4. Select the “Lasso Tool” from the Toolbox. Check the “Anti-Alias” box of the Options Bar. Draw a jigsaw-shaped outline in the box. Press “Ctrl-X” to create a non-jagged shaped piece from the black rectangle.
5. Deselect the check box in the options bar and draw another shape beside the one you just drew.
6. Repeat steps one to five above to create an object in a new file.
7. Click “Blur—-Gaussian Blur.” Type “4” in the Radius field and click “OK.”
8. Select the “Adjustments” and click “Levels.” Type “130” “1” “165” in the three text fields. Click “OK.”





